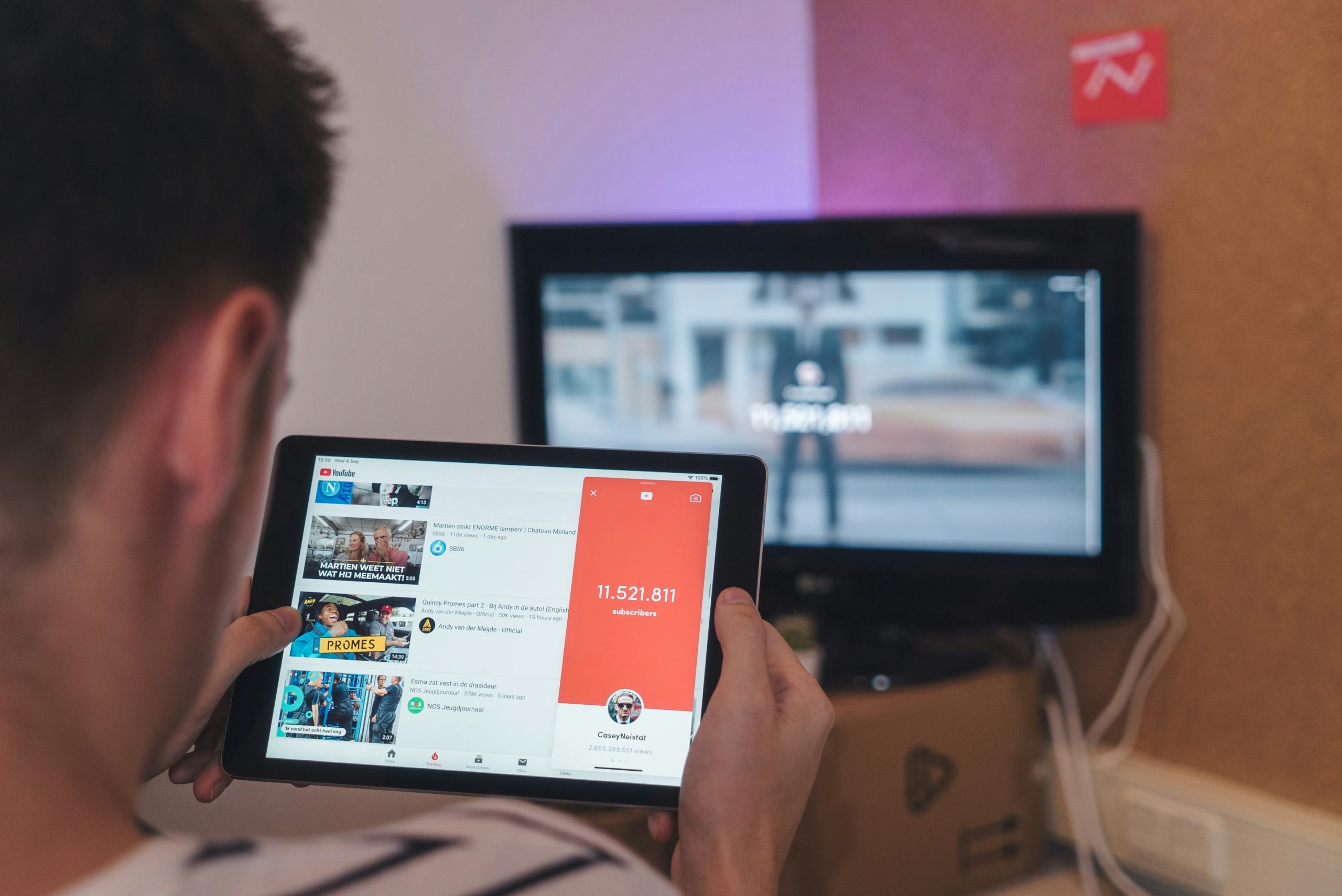If you’ve ever encountered a “Licensing Videos” error on YouTube TV, you’re not alone. This issue can disrupt your streaming experience, preventing you from watching your favorite shows, movies, and live TV. Fortunately, there are several methods you can try to resolve the problem. In this guide, we will walk you through the causes of this error and provide effective solutions to get you back to uninterrupted streaming on YouTube TV.
Understanding the YouTube TV Licensing Error

The “Licensing Videos” error typically occurs when YouTube TV fails to retrieve or authenticate the necessary licensing information needed to stream a particular video. This can be a result of several factors, including account or network issues, device problems, or errors in YouTube TV’s own servers.
When you try to watch content, the licensing server ensures that you have the rights to view the content. If it cannot verify this, the error message will appear.
Common Causes of the Error
- Account Issues: Your YouTube TV subscription may not be active, or there may be issues with your billing details.
- Network Problems: Slow or unstable internet connections can prevent YouTube TV from connecting to its servers.
- Device Glitches: Problems with the device you are streaming from, such as a corrupted app or outdated software, could trigger the error.
- Server-side Issues: Sometimes, the issue is on YouTube TV’s end, where their servers may be down temporarily.
How to Fix YouTube TV Licensing Videos Error
Now, let’s dive into how you can fix the YouTube TV error. Follow these troubleshooting steps to resolve the issue and restore your access to your favorite content.
1. Check Your Internet Connection
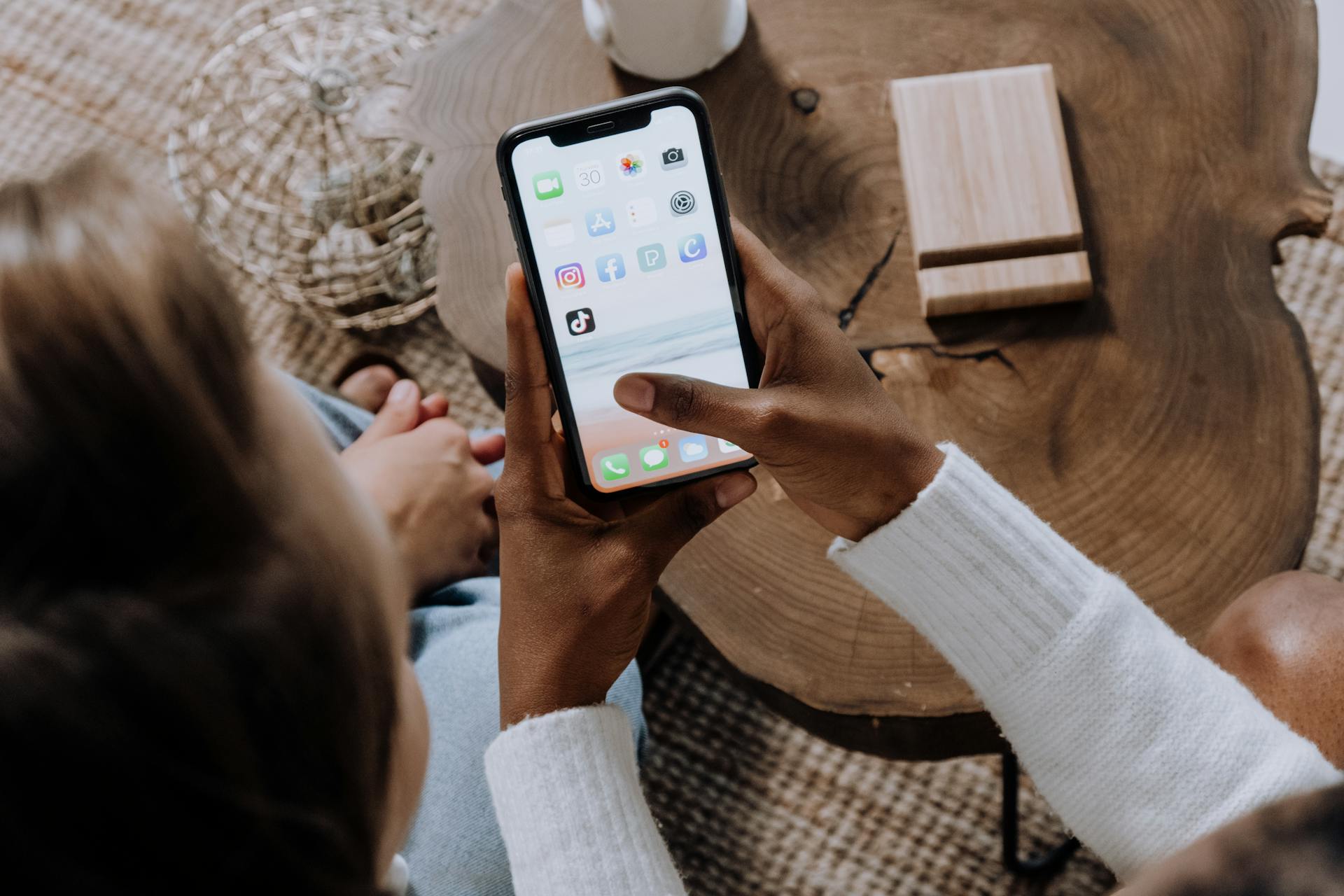
First, ensure that your internet connection is stable and fast enough for streaming. YouTube TV requires at least 3-5 Mbps for SD streaming and 13 Mbps for HD streaming. If your internet speed is slow or fluctuating, it might cause licensing issues.
- Test Your Speed: Use a speed test tool to check your download speed.
- Restart Your Router: Unplug your router, wait for about 30 seconds, and plug it back in.
- Switch to Wired: If you’re on Wi-Fi, consider connecting your device to your router via an Ethernet cable to improve stability.
2. Restart the Device
Sometimes, a simple restart can fix temporary issues related to the device you’re using to stream YouTube TV.
- Power Cycle Your Device: Turn off your TV, computer, or streaming device, unplug it from the power source, wait for about 30 seconds, then plug it back in and power it on.
- Close and Reopen the YouTube TV App: If you’re using the YouTube TV app, close it completely and reopen it.
3. Sign Out and Sign Back In
You may be signed into YouTube TV on multiple devices. Sometimes, logging out of all devices and then logging back in can help resolve licensing issues.
- On Your Device: Open the YouTube TV app or website, go to the settings, and sign out of your account.
- Clear App Cache (for Mobile or App Users): In your device’s settings, go to Apps > YouTube TV > Storage > Clear Cache.
After signing out, sign back in with your account credentials and check if the issue persists.
4. Update Your Device or App
Outdated software could be the culprit. Ensure your device and YouTube TV app are up-to-date.
- On Smart TV: Go to the settings and check for software updates.
- On Mobile: Open the Google Play Store or Apple App Store, search for YouTube TV, and tap on “Update” if an update is available.
- On Streaming Devices: Make sure your streaming device (e.g., Roku, Chromecast, or Apple TV) has the latest software version installed.
5. Check Your Subscription and Account Status
Verify that your YouTube TV subscription is active. A canceled or expired subscription could cause licensing errors.
- Log into Your YouTube TV Account: Visit the YouTube TV website and check your account status.
- Check Payment Details: Ensure your billing information is up-to-date and there are no issues with your payment method.
If there is an issue with your subscription, you can try reactivating it or updating your payment method.
6. Disable VPN or Proxy Servers
If you’re using a VPN or a proxy server, disable it as these services can interfere with the licensing process on YouTube TV.
- Turn Off VPN: Disable any VPNs or proxies running on your device and try again.
- Use a Different Network: If you can, switch to a different network that doesn’t involve a VPN.
7. Contact YouTube TV Support
If none of the above steps resolve the issue, it could be a server-side issue that only YouTube TV can fix. In such cases, you should contact YouTube TV customer support for further assistance.
- Reach Out to Support: Visit the YouTube TV help center and reach out to their support team for troubleshooting steps specific to your account.
FAQs about YouTube TV Licensing Error
1. What causes the YouTube TV “Licensing Videos” error?
The “Licensing Videos” error can occur due to issues like network problems, account issues, device glitches, outdated software, or even server-side issues at YouTube TV.
2. How can I fix the licensing error on YouTube TV?
To fix the error, ensure your internet connection is stable, restart your device, sign out and back into YouTube TV, check for app and device updates, and ensure your subscription is active. You can also disable VPNs or proxies if applicable.
3. How do I contact YouTube TV support for further help?
If you’re unable to resolve the issue, visit the YouTube TV help center to contact customer support for assistance.
By following these steps, you should be able to resolve the “Licensing Videos” error and continue enjoying YouTube TV without interruption.