WHMCS (Web Host Manager Complete Solution) is a popular billing and automation platform used by web hosting businesses. It provides a wide range of features to manage clients, automate billing, and facilitate support. One of the most important aspects of WHMCS is the ability to customize various elements of your platform to match your business needs and branding. Changing the titles of various pages in WHMCS is one such customization that can enhance the user experience and improve your site’s appearance.
In this step-by-step guide, we will walk you through how to change titles in WHMCS, whether it’s the title of your website or specific page titles for better SEO and navigation.
Why Change Titles in WHMCS?
Titles in WHMCS serve two main purposes:
- SEO (Search Engine Optimization): The title of a page is one of the most important elements for search engines. By customizing page titles, you can improve your rankings and attract more visitors.
- Branding and Navigation: Tailoring titles to your business or service offerings makes the interface more user-friendly. It helps clients navigate your platform easily while reinforcing your branding.
Now, let’s dive into the steps required to change titles in WHMCS.
Step 1: Access the WHMCS Admin Panel
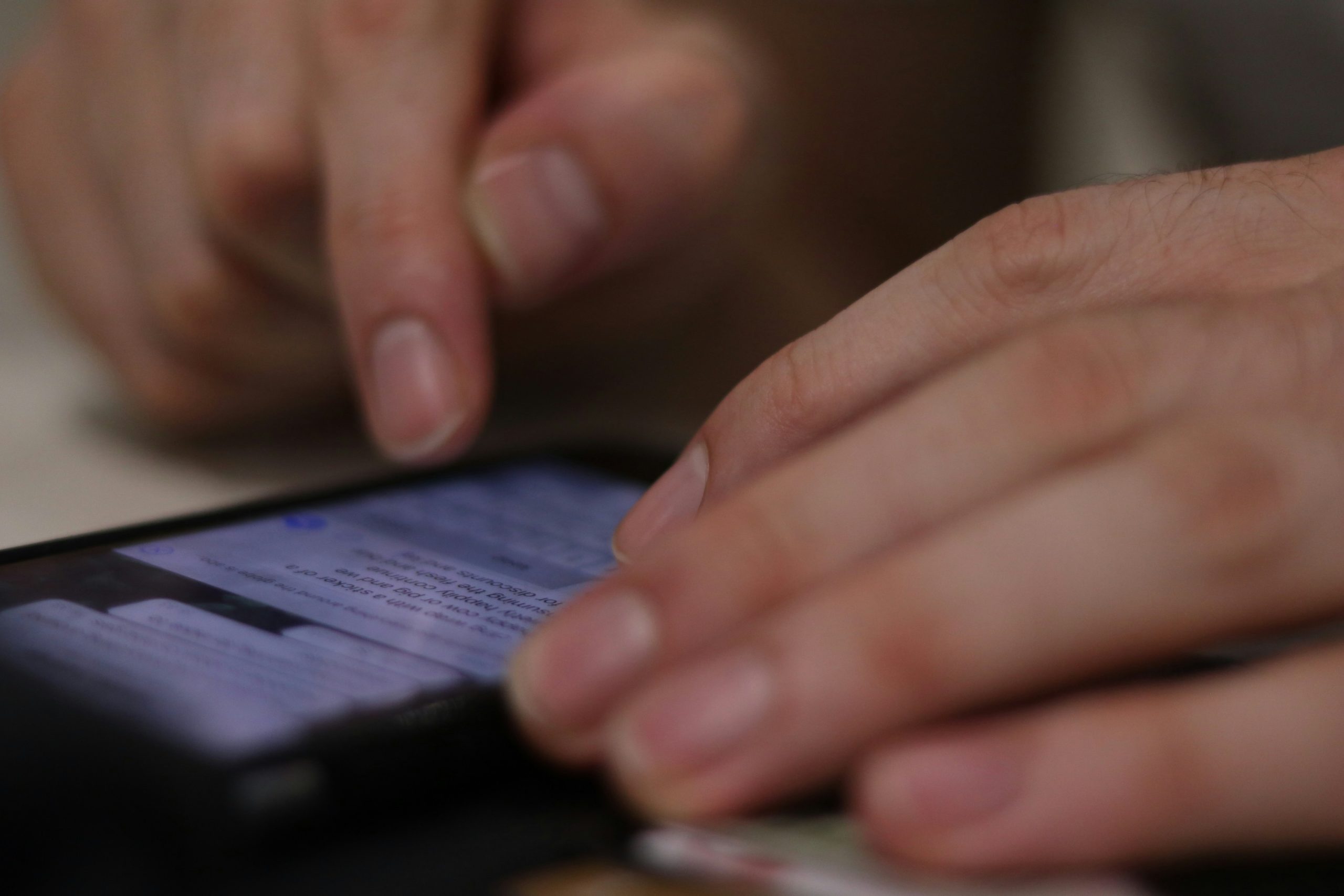
To begin changing titles in WHMCS, you need to log in to the admin area. Here’s how:
- Open your browser and go to the URL of your WHMCS admin panel. Typically, it’s located at:
http://yourdomain.com/admin - Log in with your administrator credentials (username and password).
Step 2: Locate the Template Files
WHMCS uses a template system to generate the layout of your site. The titles are usually controlled within these templates. Follow these steps to find the template files:
- Go to the
TemplatesFolder: In your WHMCS installation directory, navigate to the/templates/folder. This folder contains the theme files that control the appearance of your site. - Identify Your Active Theme: Inside the
/templates/folder, locate the folder of your active theme. The default theme is typically calledSix, but you might be using a custom theme or one of the other available templates.
Step 3: Edit the Title in the Template Files
Now that you’ve located your theme folder, you can make changes to the title of various pages. Follow these steps:
- Open the
header.tplFile: Theheader.tplfile contains the main structure for the page header, including the title. Open this file using a text editor or an integrated code editor. - Locate the Title Tag: Search for the
<title>HTML tag within theheader.tplfile. You’ll likely see something like this:<title>{$pagetitle} - {$config_param_name}</title>Here,
{$pagetitle}is a dynamic variable that pulls the title for the page, and{$config_param_name}represents your site’s name (configured in the settings). - Modify the Title: You can adjust the
<title>tag to reflect the new page title you want. For example:<title>{if $pagetitle}{$pagetitle} - {/if} Custom Hosting Services</title> - Save the Changes: Once you’ve made the necessary changes, save the file.
Step 4: Modify Specific Page Titles in WHMCS
If you want to change titles for specific pages like the client area, product pages, or the support section, you can adjust these in their respective template files.
- Client Area: The title for the client area is usually controlled by the
clientareadashboard.tplor similar files. You can modify it directly in these files as mentioned in Step 3. - Product Pages: For product and service pages, you can adjust titles in the
productdetails.tplfile or any other template responsible for the product display. - Support Pages: Similarly, titles for the support section can be modified in the
support.tplor related templates.
In each case, search for the title tag and modify it as per your requirements.
Step 5: Update the Title Configuration in WHMCS Settings
You can also change certain titles from within the WHMCS admin panel, especially for the main site title and meta titles for SEO purposes.
- Go to Setup: In the WHMCS admin area, navigate to the Setup tab in the top menu.
- General Settings: Under Setup, go to General Settings. Here, you can change the main site title, slogan, and other configuration details that will impact the page titles.
- SEO Settings: For further SEO customization, navigate to SEO Settings. WHMCS allows you to configure SEO-friendly titles for products, services, and other key pages directly from here.
Step 6: Clear Cache and Test Changes
After making your changes, it’s essential to clear the WHMCS cache and test the new titles.
- Clear Cache: In the WHMCS admin panel, go to Utilities > System > System Cleanup and clear the cache. This ensures that your changes are reflected on the live site.
- Test Your Changes: Open your website in a browser and navigate through different pages to see the updated titles in action. Check both the browser tab and the page source code to ensure that the title changes are reflected correctly.
Conclusion
Changing titles in WHMCS is a straightforward process that can significantly improve your site’s SEO and user experience. Whether you are editing the titles directly in the template files or updating them through the admin panel settings, the steps outlined in this guide should help you easily customize your WHMCS site.
Remember that titles are an essential aspect of both user navigation and search engine visibility. By paying attention to these details, you can ensure that your WHMCS-powered site stands out and functions effectively. Happy customizing!
