Working with Adobe Lightroom Classic and Photoshop together is an incredibly powerful workflow for photographers. Lightroom is exceptional for its ability to organize and process RAW files, while Photoshop shines when it comes to detailed edits and creative manipulations. However, there are instances when users encounter an issue: they can’t edit images in Photoshop directly from Lightroom Classic. This can be frustrating, especially when you’re in the middle of a creative flow.
If you’ve faced this issue, don’t worry. In this article, we’ll explore why this problem occurs and offer clear, actionable solutions to get your workflow running smoothly again.
Why Can’t I Edit My Image in Photoshop?
This issue typically arises due to one or more of the following reasons:
- Adobe Photoshop or Lightroom Classic is not up to date – Compatibility issues can occur when you’re running mismatched versions.
- Photoshop is not properly set as the external editor – If Lightroom doesn’t recognize Photoshop as your default editor, communication between the two programs won’t work seamlessly.
- Incorrect file handling settings – Corrupted or incompatible settings can interfere with exporting and editing images.
- Installation issues – Either Photoshop or Lightroom Classic might have been improperly installed.
Now that we understand some of the potential causes, let’s dive into how to fix the issue.
How to Fix the “Can’t Edit Image in Photoshop” Issue
1. Ensure Both Programs Are Up to Date
Adobe constantly updates its software to improve compatibility and fix bugs. Follow these steps:
- Open the Creative Cloud app.
- Go to the Apps section and check for any updates for both Lightroom Classic and Photoshop.
- If updates are available, click “Update” and wait for the process to complete.
Once both programs are updated, restart your computer and check if the issue persists.
2. Verify External Editor Settings in Lightroom
Sometimes, Lightroom doesn’t recognize Photoshop as the default external editor. Here’s how to fix it:
- Go to Edit > Preferences (Windows) or Lightroom > Preferences (Mac).
- In the External Editing tab, ensure that Photoshop is selected under “Additional External Editor.”
- Click the “Choose…” or “Browse…” button and manually locate the Photoshop executable file.
After setting up Photoshop as the external editor, try sending an image to Photoshop by selecting the image and pressing Ctrl+E (Windows) or Cmd+E (Mac).
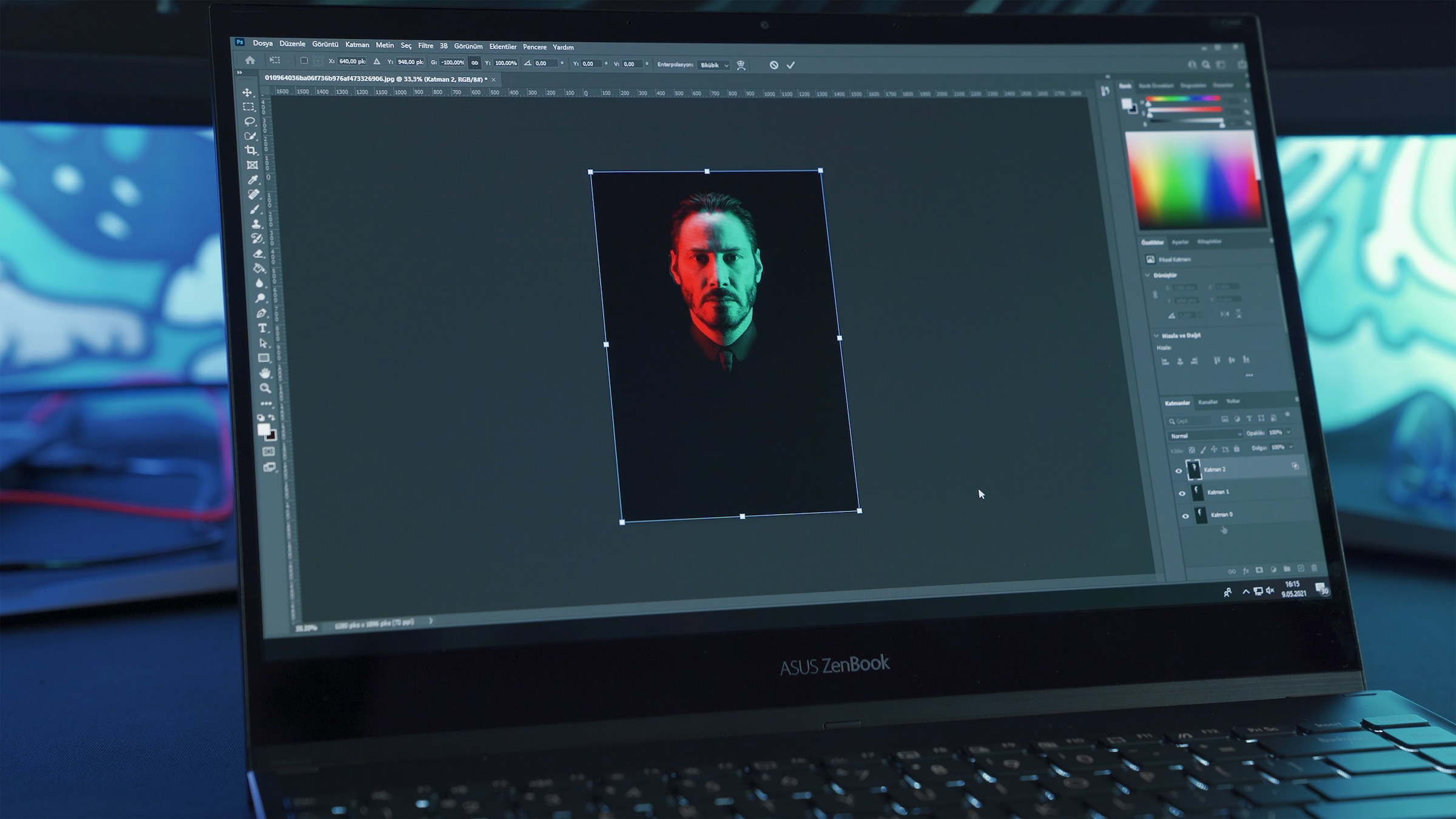
3. Reset File Handling Preferences
Corrupted file handling settings can prevent Lightroom from sending your images to Photoshop. Follow these steps to reset file handling preferences:
- In Lightroom Classic, go to Edit > Preferences > External Editing.
- Under File Handling, reset your preferences by restoring default settings for file format, color space, bit depth, and resolution.
- Click “OK” to save changes.
This should resolve most file handling-related issues.
4. Reinstall One or Both Programs
If other solutions fail, there’s a chance that the installation of Lightroom Classic or Photoshop is corrupt. Reinstalling the programs might help:
- Uninstall Photoshop and Lightroom Classic using the Creative Cloud app.
- Restart your computer.
- Reinstall both programs from the Creative Cloud app.
Be sure to update them after installation for the best compatibility.
5. Check for Linked Issues
If you’re still unable to edit images in Photoshop, the issue might be related to the file type or additional software conflicts.
- Ensure the file format (e.g., TIFF, PSD) supports editing in Photoshop.
- Check for conflicts with third-party plugins or software that may disrupt the file transfer.
Pro Tips for a Seamless Workflow
Here are a few additional tips to make sure your Lightroom and Photoshop workflow runs efficiently:
- Regularly update all Adobe products to avoid compatibility problems.
- Use a dedicated folder structure to keep track of your edited files.
- Disable unnecessary plugins that might interfere with inter-program communication.
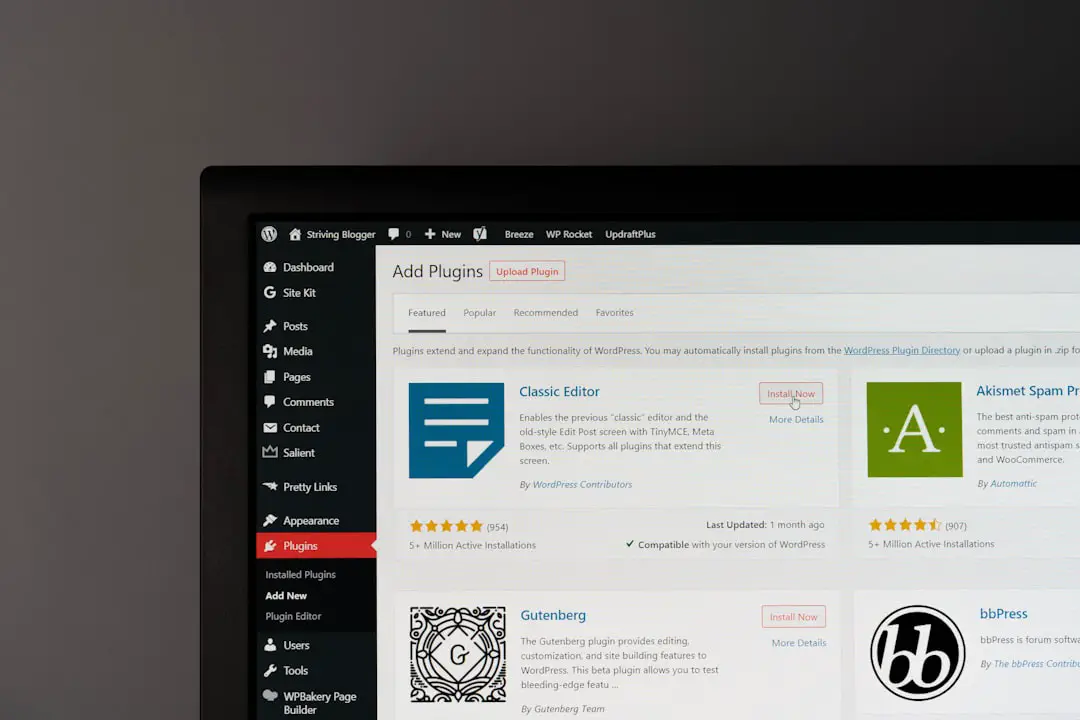
Conclusion
Getting stuck because you can’t edit your image in Photoshop from Lightroom Classic can be frustrating, but the good news is that it’s usually easy to fix. By following the steps outlined in this article, you can quickly resolve the issue and get back to creating stunning edits.
Keep your software up to date, double-check settings, and don’t hesitate to reinstall the programs if necessary. With these tips, your photography workflow will be running like clockwork in no time!
