GoodReader is a powerful file management app that allows users to read, annotate, and organize their files seamlessly. If you’re an avid iOS user, linking GoodReader to iCloud can add another layer of convenience by enabling automatic synchronization across devices. This step-by-step guide will walk you through the process of linking the GoodReader app to iCloud, ensuring you never lose access to those important files again.
Why Link GoodReader to iCloud?
Before diving into the steps, it’s worth understanding why you’d want to link GoodReader to iCloud. iCloud acts as a centralized storage solution for Apple devices, making it easier to access your documents anytime, anywhere.
- Seamless Synchronization: Sync your GoodReader files across all your Apple devices automatically.
- Backup Security: Keep your files safe in the cloud, even if your device gets lost or damaged.
- Convenient Sharing: Easily share your documents between apps and with others without manual effort.
Step-by-Step Instructions
Follow these steps to link the GoodReader app to iCloud:
Step 1: Ensure iCloud is Set Up
Before you can link GoodReader, make sure iCloud is already set up on your device:
- Go to Settings on your iPhone or iPad.
- Tap on your Apple ID (at the top of the menu).
- Select iCloud, and ensure iCloud Drive is toggled on.
- Confirm that there is ample storage available in your iCloud account for new files.
Step 2: Enable GoodReader for iCloud
To link GoodReader to iCloud, you need to activate its permissions:
- Open the Settings app again and navigate back to iCloud.
- Scroll down and find the GoodReader app in the list of available applications under iCloud Drive.
- Ensure the toggle next to GoodReader is switched on. This will allow the app to store its files in iCloud.
Step 3: Configure GoodReader Settings
Now it’s time to adjust the app settings within GoodReader itself.
- Launch the GoodReader app on your device.
- Go to the Settings menu by tapping the gear icon on the app’s home screen.
- Select Manage Files or a related option that gives access to file storage options.
- Choose Link to iCloud and follow any on-screen prompts, if necessary, to complete the setup process.
Step 4: Test the Connection
Once you have linked GoodReader to iCloud, ensure everything is functioning properly:
- Upload a test document in GoodReader.
- Check the Files app on your iPhone or iPad, and navigate to the iCloud Drive section. You should see the new GoodReader folder, and your uploaded test document should appear there.

Tips for Optimizing Performance
To make the most of the iCloud-GoodReader connection, keep these tips in mind:
- Organize Files: Create folders within the GoodReader iCloud section to keep your files organized.
- Optimize Storage: Use iCloud’s “Optimize Storage” feature to save space on your device.
- Check Sync Status: Double-check that all files are properly uploading, especially larger ones.
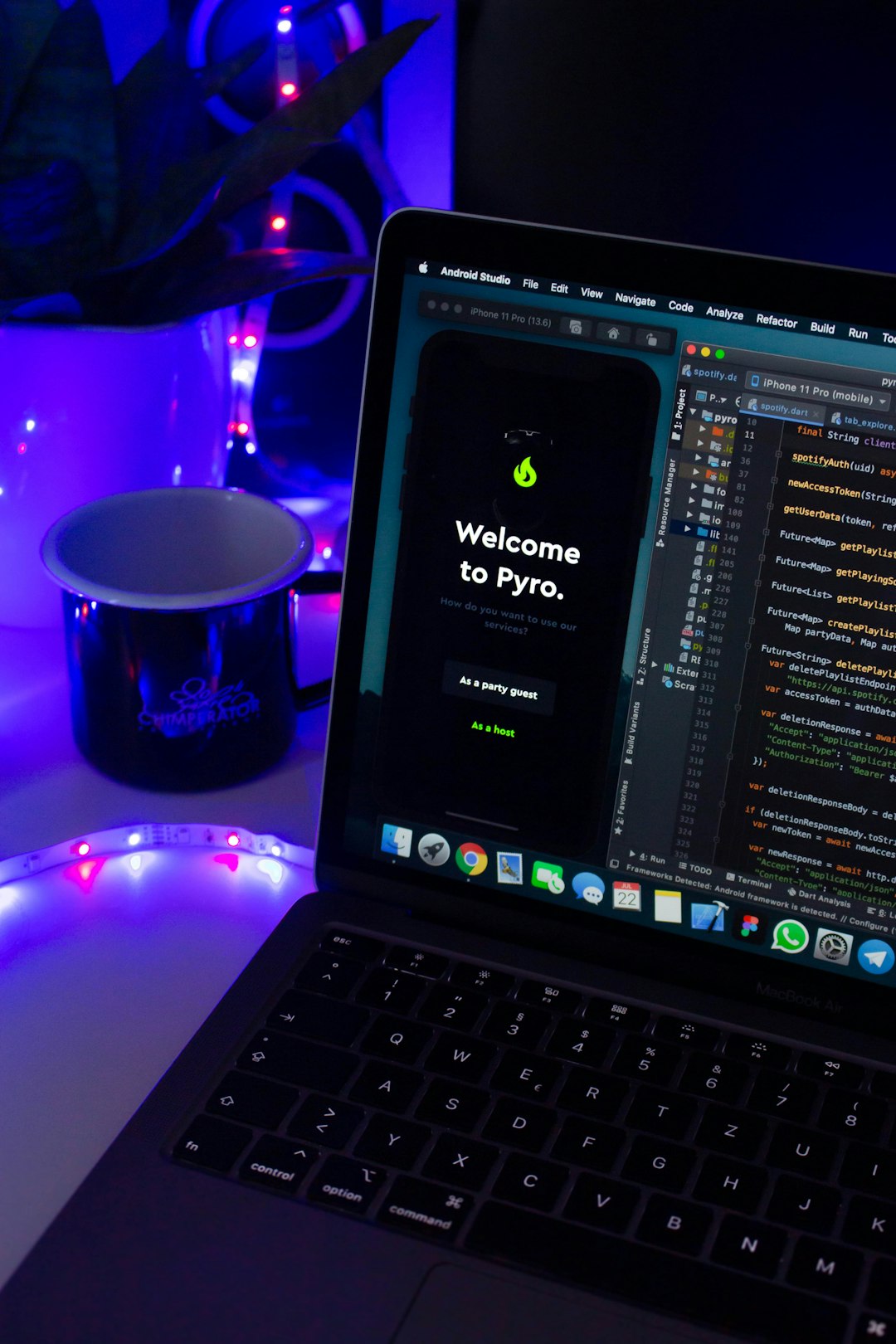
Troubleshooting Common Issues
Sometimes issues can arise when linking GoodReader to iCloud. Here’s how to address the most common ones:
Files Not Showing Up in iCloud
- Verify that the GoodReader toggle in iCloud Drive settings is turned on.
- Ensure that you are logged into the correct iCloud account.
- Try restarting your device and rechecking the GoodReader iCloud folder in the Files app.
Sync Delays
- Ensure you’re connected to a stable Wi-Fi network.
- Check if the file size is too large—uploading large files may take more time.
- Confirm that iCloud storage isn’t full. If it is, you may need to delete unused files or upgrade your storage plan.
Conclusion
Linking GoodReader to iCloud is a straightforward process that enhances both functionality and convenience. By following the steps outlined above, you can enjoy effortless synchronization and organization of your files across multiple devices. Whether for professional use or personal document management, this integration ensures your files are always secure and within reach.
Take control of your file management today—link GoodReader to iCloud and experience the power of streamlined storage and accessibility!

