Apple’s macOS Sequoia operating system is known for its advanced features and seamless user experience, but updating Xcode on it can occasionally lead to issues. Whether you’re a developer relying on Xcode for building apps or an everyday user who accidentally stumbled upon this issue, it’s important to resolve it efficiently to avoid work disruptions. Below, we’ve compiled a trustworthy guide to help you troubleshoot and fix macOS Sequoia Xcode update problems.
Common Symptoms of the Xcode Update Issue
Before diving into solutions, it’s helpful to recognize the common issues users encounter when experiencing this problem. These include:
- Update or installation of Xcode gets stuck midway.
- An error message appears, stating, “Unable to complete the update.”
- Xcode shows as updated, but features or tools are missing.
- You cannot download Xcode from the Mac App Store despite having sufficient storage.
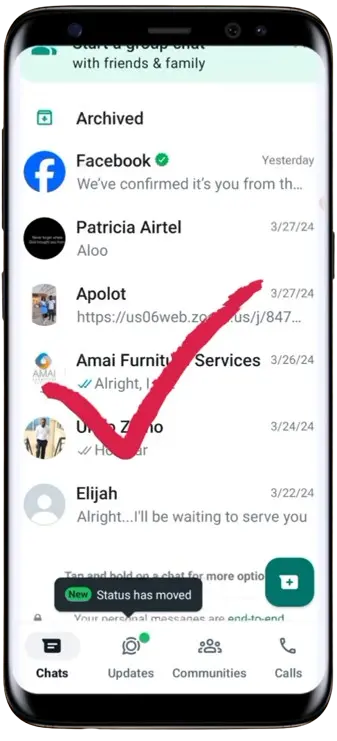
Regardless of the symptom, these troubleshooting steps will help you fix the issue and get Xcode running as expected.
1. Check for Storage Issues
A failed or stuck Xcode update is often caused by insufficient disk space. Xcode updates, especially major ones, require a significant amount of free storage for both the download and installation.
Here’s how to check your available storage:
- Click the Apple logo in the top-left corner of the screen.
- Navigate to About This Mac and select the Storage tab.
If you find that your available storage is low, consider removing unnecessary files or moving them to an external drive. Once you free up sufficient space, try the Xcode update again.
2. Update macOS Sequoia
It’s possible that your macOS version is not compatible with the latest Xcode update. Developers often release Xcode updates that can only work with specific macOS versions or later.
You can update macOS by following these steps:
- Open System Settings from the Apple menu.
- Select Software Update and download any available updates for your macOS.
After updating macOS, attempt to update Xcode via the Mac App Store again. Compatibility issues may now be resolved.
3. Use Terminal to Clear App Store Cache
If Xcode updates appear stuck or won’t initiate, clearing the App Store cache could resolve the problem. This can be done using the built-in Terminal app:
- Open Terminal, which you can find by searching for it in Spotlight.
- Type the following command and press Enter:
open $TMPDIR../C/com.apple.appstore/ - In the folder that opens, delete all files to clear the App Store cache.
- Restart the App Store and try updating Xcode again.
4. Delete Xcode and Reinstall
Corrupted Xcode files or partially-installed updates can sometimes cause the application to misbehave. In such cases, deleting Xcode and installing a fresh copy can often solve the problem.
Follow these steps to delete Xcode:
- Open Finder and go to the Applications folder.
- Find Xcode, then either right-click and select Move to Trash or drag the application to the Trash.
- Empty your Trash.
Once deleted, navigate to the Mac App Store to reinstall Xcode. Ensure that your macOS version is compatible with the latest Xcode update before taking this step.
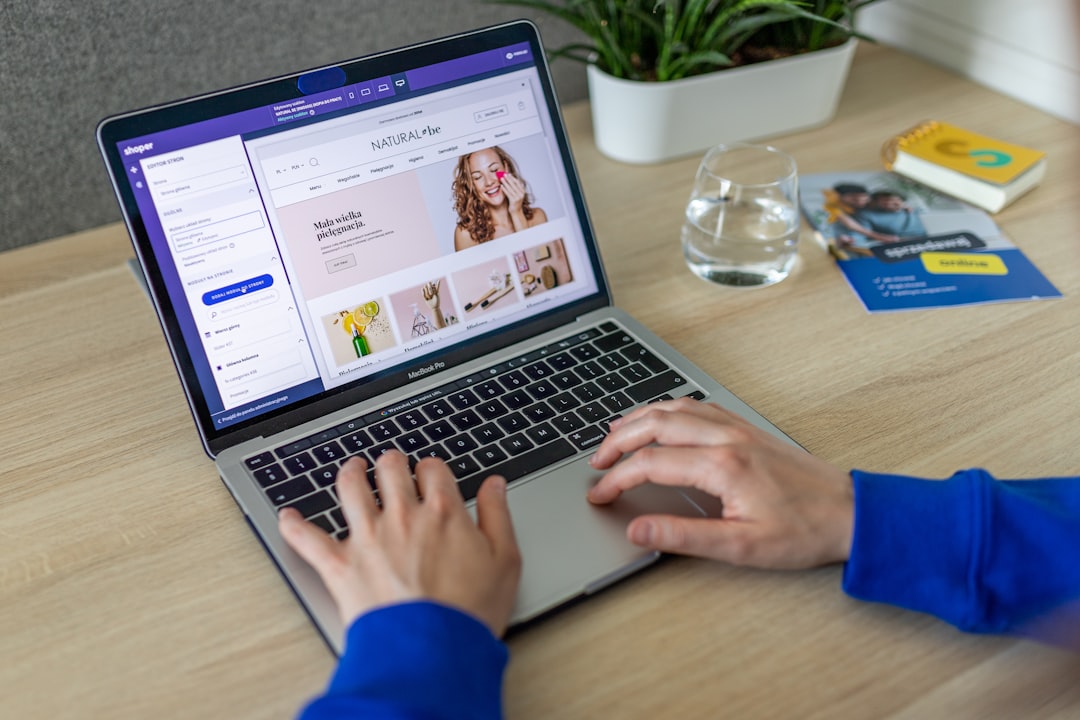
5. Manually Download Xcode from Developer Website
If downloading or updating Xcode through the Mac App Store still doesn’t work, you can try retrieving it directly from Apple’s Developer website:
- Log in to the Apple Developer Website.
- Navigate to the Downloads section.
- Search for Xcode and download the desired version directly.
Manually downloading Xcode helps you bypass App Store issues and ensures that you’re getting the complete, uncorrupted package.
6. Reset App Store Preferences
If the issue persists, resetting the App Store preferences might help resolve any lingering glitches.
- Open Terminal.
- Type the following command and hit Enter:
defaults delete com.apple.appstore - Restart your Mac, then reopen the App Store and try updating Xcode.
7. Verify Developer Certificates
Lastly, errors during Xcode updates might occur if your Mac’s developer certificates have expired or are invalid. As a developer, ensure your certificates are up to date in your Apple Developer account. For non-developers, this step can generally be skipped.
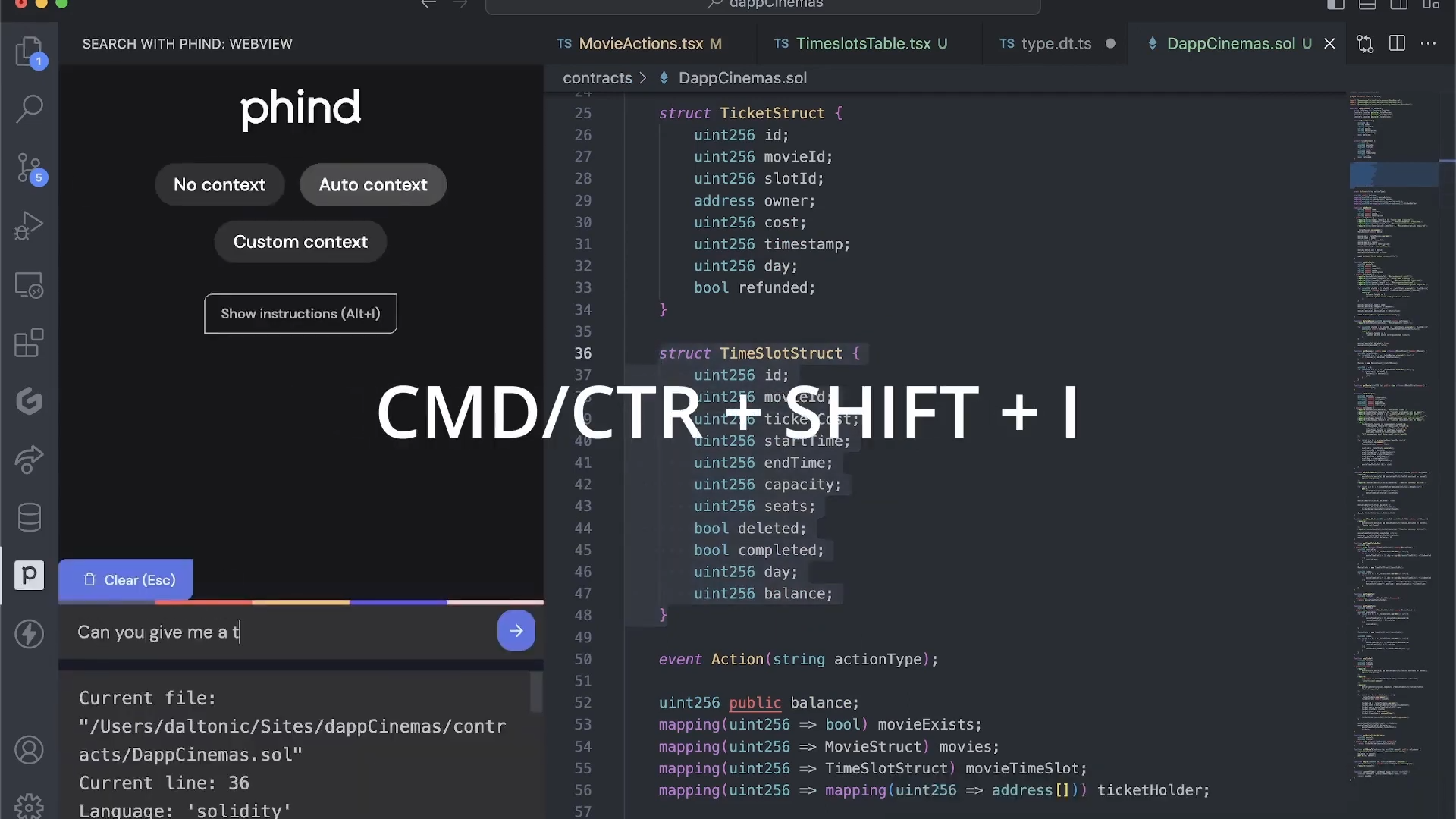
Final Thoughts
Updating Xcode on macOS Sequoia shouldn’t be a complicated process, but various factors such as storage issues, software incompatibility, or corrupted files can get in the way. By following the steps outlined above, you should be able to resolve any issues preventing your Xcode update from completing.
If the issue persists despite all these efforts, contacting Apple Support or visiting an Apple Store may be your best course of action. They can provide more personalized guidance and resolve deeper system-related issues.
Stay up to date with both your macOS and Xcode versions to ensure you’re always using the latest features and tools for your development work!
