MKV files are widely used for high-quality video storage, thanks to their ability to contain multiple audio, video, and subtitle tracks within a single file.
However, despite their versatility, editing MKV files is not always straightforward. Many popular video editing programs don’t support MKV natively, forcing users to find specialized ones or convert their files into more common formats before making edits.
If you’ve ever struggled with cutting, trimming, or adding effects to an MKV video, this guide is for you.
What are MKV files?
MKV (Matroska Video) is a multimedia container format that supports high-definition video along with multiple audio and subtitle tracks.
Unlike other formats, MKV allows all elements of a video (such as different language audio tracks or embedded subtitles) to be stored within one file.
Why Use MKV?
There are several reasons why you might want to use MKV files instead of other formats:
- Multiple Audio and Subtitle Tracks – Perfect for movies, TV shows, and multilingual content.
- High-Quality Storage – Supports lossless compression for superior audio and video quality.
- Open-Source and Free – Unlike proprietary formats, MKV is maintained as an open standard.
Why is Editing MKV Challenging?
Despite its advantages, MKV is not always supported by mainstream video editing software. Some common issues include:
- Lack of Native Support – Many editors can’t open MKV files directly.
- Incompatible Codecs – Some MKV files use uncommon codecs, causing playback issues.
- Large File Sizes – High-resolution MKV files take up significant storage and may lag during editing.
To overcome these problems, choosing the right MKV video editor is crucial.
Choosing an MKV Video Editor
To edit MKV files efficiently, you need software that either supports MKV natively or allows easy conversion. Below are some of the best options:
- Movavi Video Editor (Windows, Mac): A powerful yet beginner-friendly tool that makes MKV editing easy. It allows you to trim, cut, and apply visual effects while maintaining high quality.
- Shotcut (Windows, Mac, Linux): A free, open-source video editor that supports MKV natively, making it ideal for quick edits without format conversion.
- DaVinci Resolve (Windows, Mac, Linux): A professional video editor used in film production. While it has a steeper learning curve, it’s a great choice for high-quality MKV editing.
- Avidemux (Windows, Mac, Linux): A lightweight cutter tool that specializes in quick edits and simple trim operations without affecting video quality.
System Requirements for MKV Editing
Before choosing a program to edit your MKV files, make sure your system meets the minimum requirements for smooth performance.
For Windows Users
- Operating System: Windows 10/11
- Processor: Intel Core i5 or higher
- RAM: 8GB minimum (16GB recommended)
- Storage: SSD recommended for better speed
- Graphics: Dedicated GPU for advanced editing
For Mac Users
- Operating System: macOS 11 or later
- Processor: Apple M1/M2 or Intel Core i5/i7
- RAM: 8GB minimum (16GB recommended)
- Storage: SSD for fast rendering
- Graphics: Integrated or dedicated GPU recommended
You can try editing MKV files on other devices, of course, but there’s a high chance of lagging and other performance issues.
Note: If you feel like your computer won’t be able to handle editing MKV files, you can always convert them to a more universal format, such as MP4. To do so, you’ll need a video converter. There are plenty of options for all operating systems, and some converters don’t even require any downloads, since they’re available online.
Step-by-Step Guide to Editing MKV Files

Now that we’ve covered the basics, it’s time to take a look at a small guide on how to edit MKV files:
Step 1: Install an MKV-Compatible Video Editor
Download and install a video editor that supports MKV files or allows easy conversion.
Step 2: Import the MKV File
- Open your video editor.
- Click on “Import” and select your MKV file (or just drag and drop it into the timeline if your software allows it).
Step 3: Trim and Cut Unwanted Sections
There are usually several ways of doing so:
- Use the cutter tool to remove unnecessary footage.
- Drag the edges of the video track to shorten it.
- Utilize frame-by-frame trim features for precision.
Step 4: Edit Audio and Subtitle Tracks
- Adjust volume levels, mute unwanted audio, or add new audio tracks.
- Sync audio with video if needed.
- Add or modify subtitles.
Step 5: Apply Effects and Enhancements
- Adjust colors, brightness, and contrast.
- Insert transitions between clips.
- Add text overlays, motion graphics, or other elements.
Step 6: Export the Edited MKV File
If you want to retain the MKV format after editing, it’s important to use the right settings to maintain quality while keeping file sizes manageable.
Recommended MKV Export Settings:
- Video Codec:264 or H.265 (HEVC) for efficient compression with high quality
- Audio Codec: AAC, MP3, or AC3 (avoid unsupported formats like DTS for better compatibility)
- Resolution: Keep original resolution or set to 1080p/4K for high-definition output
- Bitrate: 10–20 Mbps for 1080p, 40 Mbps for 4K (higher bitrates for lossless quality)
- Frame Rate: Match source video (e.g., 24fps, 30fps, or 60fps) to avoid stuttering
- Subtitle Format: Embedded soft subtitles in SRT or ASS format (for easy toggling)
- Compression: Use lossless or visually lossless compression to preserve quality
When setting up your export, it’s always smart to use a bitrate calculator to choose the right balance between file size and quality, especially if you’re unsure what bitrate works best for your resolution and codec. You can also use related tools like a resolution calculator to confirm your aspect ratio is correct, or a bandwidth calculator to check if your upload speed can handle your desired bitrate for streaming. These simple calculators help you avoid guesswork and make sure your final MKV files play smoothly across devices without unnecessary buffering or quality loss.
Note: don’t forget to make sure your editing software supports MKV exports. If not, export in a lossless intermediate format and then convert to MKV using a converter.
Common Issues with MKV Files and How to Fix Them
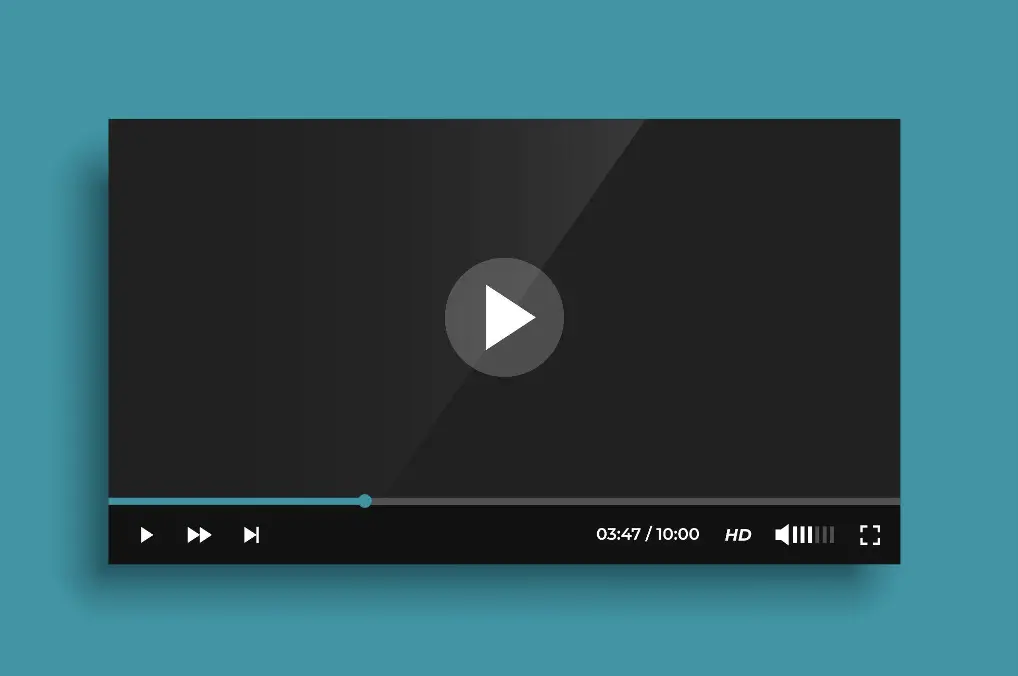
Let’s take a look at some common issues that you might encounter and see how they can be solved.
Quality Loss During Export
Problem: Video looks pixelated after editing.
Solution: Use high-bitrate export settings and avoid excessive compression.
Audio Sync Issues
Problem: Audio is delayed after editing.
Solution: Check the frame rate and sample rate; they should be consistent.
Subtitle Issues
Problem: Subtitles disappear after editing.
Solution: Manually add external subtitle files.
Large File Sizes
Problem: Edited MKV files are too large.
Solution: Use efficient compression (H.265 codec) or try lowering the bitrate.
Corrupted MKV Files
Problem: File won’t play after editing.
Solution: Check for incomplete exports and re-render the file.
Editing Lag and Performance Issues
Problem: Slow playback while editing.
Solution: Use an SSD, close background apps, and enable proxy editing.
Unsupported Audio Codecs
Problem: No sound after editing.
Solution: Convert the MKV audio track to AAC or MP3.
The Bottom Line
Editing MKV files doesn’t have to be difficult. With the right video editor, you can trim, cut, and enhance videos easily on any operating system.
Whether you’re a beginner or a professional, choosing the right software, using the best export settings, and troubleshooting common issues will give you high-quality results.
