Roblox Voice Chat is a powerful feature that enhances the in-game social experience by allowing real-time communication between players. However, many users on Windows have reported that the voice chat functionality often doesn’t work as expected. If you’re encountering issues with Roblox Voice Chat not working, there’s no need to panic. This article will guide you through reliable, step-by-step methods to identify and fix the problem.
1. Verify System Requirements and Permissions
Before diving into advanced troubleshooting, ensure that your system and account meet the basic requirements for using Voice Chat on Roblox:
- Age Verification: You must be at least 13 years old and have completed the ID verification process on your Roblox account.
- Microphone Access: Your Windows system must allow apps to access your microphone.
To check microphone access:
- Open Settings on Windows.
- Go to Privacy & Security > Microphone.
- Make sure that “Microphone access” and “Let apps access your microphone” are turned on.

2. Enable Voice Chat in Roblox Settings
Even if your system settings are correct, Voice Chat won’t work unless it’s enabled within Roblox itself. Here’s how to confirm:
- Log in to your Roblox account.
- Click the gear icon to open Settings.
- Select Privacy.
- Scroll down to the “Beta Features” section and toggle Enable Voice Chat to On.
Once enabled, you may be asked to verify your identity if you haven’t already done so.
3. Check and Configure Your Input Device
Misconfigured or wrong input devices are one of the most common causes of microphone issues. To verify your default input device:
- Right-click the Speaker icon in your taskbar and select Sound settings.
- Under the Input section, confirm your preferred microphone is selected.
- Click Device Properties to ensure the microphone is not muted and the volume is adequate.
It’s also wise to test the microphone in another application like Voice Recorder to make sure the hardware is working.
4. Allow Roblox Through Windows Firewall
Occasionally, your computer’s firewall might block the network connections Roblox needs for voice chat.
- Open the Windows Control Panel.
- Go to System and Security > Windows Defender Firewall.
- Select Allow an app or feature through Windows Defender Firewall.
- Make sure both Private and Public checkboxes are enabled for Roblox.
If Roblox is not listed, you may need to allow it manually.
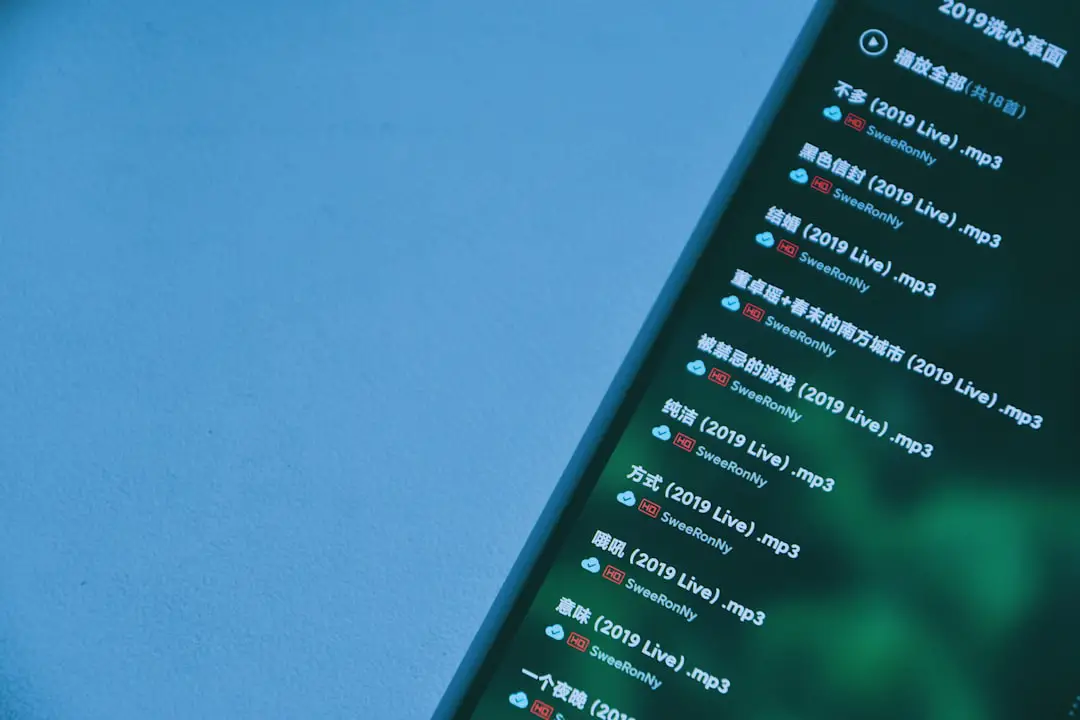
5. Update Audio Drivers
Outdated or corrupted audio drivers can lead to compatibility issues with your input devices and application-level permissions. Updating your drivers could solve the problem instantly.
- Open Device Manager by right-clicking the Start button.
- Expand the Audio inputs and outputs section.
- Right-click your microphone device and click Update driver.
You can either search automatically for driver updates or visit the manufacturer’s website for the latest version.
6. Check Roblox Server and Game-Level Permissions
Sometimes the issue is not on your end at all. Ensure the game you’re in actually supports voice chat. If the Roblox servers are undergoing maintenance or the game developer has disabled voice features, you won’t be able to use it.
You can check Roblox’s official server status at: https://status.roblox.com
7. Reinstall Roblox
If nothing else works, reinstalling Roblox might clear out any corrupted files or conflicting settings:
- Uninstall Roblox via the Control Panel.
- Clear any residual files manually from C:\Users\[YourUsername]\AppData\Local\Roblox.
- Reinstall Roblox from the official website: https://www.roblox.com/download
Final Thoughts
Voice Chat on Roblox should improve your gameplay experience by allowing smoother, real-time communication. But when it’s not working, the problem is generally traceable and often easy to fix. From adjusting privacy settings and microphone permissions to checking software and game configurations, the steps outlined above have helped many users regain full voice functionality on Windows systems.
Stay current with software updates, ensure voice chat is enabled both in-system and in-Roblox, and always double-check your hardware. If problems persist, contacting Roblox Support may be your final step.
