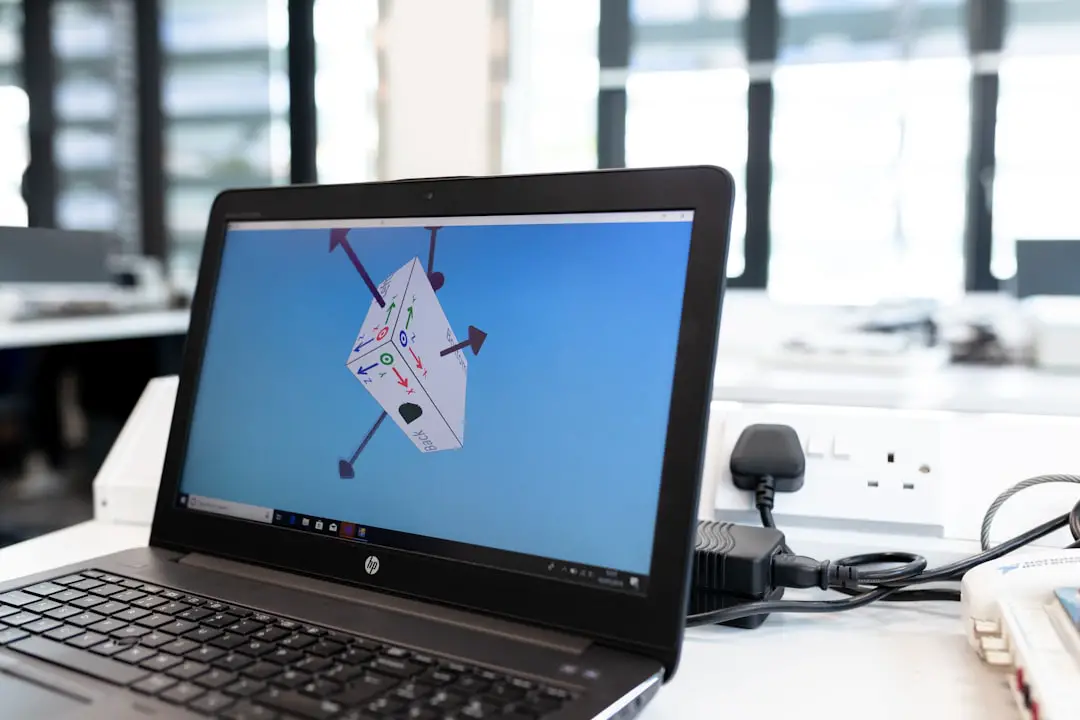When you turn on your computer, some programs start automatically. This can slow down your boot time. Luckily, you can control which programs run at startup.
Each version of Windows has a different way to manage startup programs. Let’s go through them one by one.
Windows 11 & 10
In Windows 11 and Windows 10, managing startup programs is simple.
- Press Ctrl + Shift + Esc to open Task Manager.
- Click on the Startup tab.
- You’ll see a list of programs. Look for the ones you don’t need.
- Right-click on a program and select Disable to stop it from starting automatically.
This change doesn’t remove the program. It just stops it from launching on startup.

Windows 8
Windows 8 has a similar process.
- Press Ctrl + Shift + Esc to open Task Manager.
- Go to the Startup tab.
- Find the program you don’t want to start automatically.
- Right-click it and select Disable.
That’s it! The program will no longer slow down your startup time.
Windows 7
Windows 7 does not have a Startup tab in Task Manager. You need to use a different method.
- Press Windows + R to open the Run dialog box.
- Type msconfig and press Enter.
- Go to the Startup tab.
- Uncheck the programs you don’t want to start automatically.
- Click Apply and then OK.
- Restart your computer.
After the restart, Windows will no longer launch those programs at startup.
Why Should You Disable Startup Programs?
Disabling unnecessary startup programs has several benefits:
- Faster boot times: Your computer starts up quicker.
- Better performance: Fewer background apps mean more resources for other tasks.
- Less clutter: Your system tray and taskbar stay cleaner.

Which Programs Should You Disable?
Not all startup programs need to be disabled. Some should stay enabled.
Safe to disable:
- Chat apps like Skype, Teams, or Zoom (unless you use them often).
- Game launchers like Steam, Epic Games (you can open them manually).
- Software updaters (Windows already handles updates).
Do not disable:
- Antivirus software (this protects your PC).
- Drivers for your mouse, touchpad, or keyboard.
- Cloud storage apps like Google Drive, OneDrive, Dropbox if you rely on them.
Using Third-Party Tools
If you want more control, you can use third-party apps. Some popular tools include:
- CCleaner: Comes with a startup manager.
- Autoruns: A powerful tool from Microsoft.
These tools show more details about startup processes.
Final Thoughts
Managing startup programs is an easy way to speed up your PC.
By disabling unnecessary apps, you ensure a faster and smoother boot experience. Try it out and enjoy the performance boost!