Web browsers are designed to make the online experience seamless, swift, and personalized. One key feature that contributes to this fluid experience is the browser cache. However, over time, this cache can accumulate a large volume of unnecessary or outdated data, leading to slow performance or even website errors. Clearing the cache periodically in popular browsers like Google Chrome can help resolve such issues and improve browser speed. Whether someone is facing a sluggish Chrome or just wants to clear their cache for privacy reasons, here’s a step-by-step guide to help.
What Is Cache and Why Should It Be Cleared?
The browser cache is a collection of temporary files saved on the user’s device. These files are primarily used to store website elements, such as images, JavaScript, and CSS, that don’t need to be downloaded repeatedly. While the cache can significantly reduce page loading times, storing too much data may occupy disk space and cause problems. Websites may also behave oddly if the cached data conflicts with updated site content.
Clearing the cache ensures that Chrome loads the most recent versions of web pages, improves browser performance, and protects user privacy by removing potential tracking files. The process is quick and simple, requiring only a few clicks.
Steps to Clear Cache in Chrome
Follow these precise steps to clear the cache in Google Chrome:
- Open Google Chrome on your computer or mobile device.
- Click on the three-dot menu, located in the top-right corner of the browser.
- Select “Settings” from the dropdown menu.
- Scroll down and click on “Privacy and security.”
- Under the Privacy and security options, click on “Clear browsing data.”
- A pop-up window will appear, allowing you to choose what you want to clear. Make sure the checkboxes for “Cookies and other site data” and “Cached images and files” are checked.
- Select the desired time range from the drop-down menu (e.g., last hour, last 7 days, or all time).
- Click the “Clear data” button to proceed.
Once the cache is cleared, Chrome will refresh its stored files the next time you visit a website. This can resolve many display or connectivity issues you might experience.

Shortcut to Clear Cache
If you prefer using keyboard shortcuts, Google Chrome provides a more direct way to clear cache:
- Windows users can press Ctrl + Shift + Delete simultaneously.
- Mac users can press Command + Shift + Delete.
This combination will instantly open the “Clear browsing data” pop-up window. From here, follow steps 6–8 from the previous section.
Additional Tips for Cache Management
- Regular Maintenance: Clearing the cache once a month is usually sufficient to keep Chrome running smoothly. Heavy browser users may do it more often.
- Identify Problematic Sites: If a particular website isn’t working as expected, try clearing the cache specifically for that site. To do this, visit the site and click the padlock icon in the address bar, then select “Site settings” and clear data.
- Enable Auto-Clear: If you value convenience or need a hands-off approach, consider using extensions or configuring Chrome to clear browsing data upon exiting.
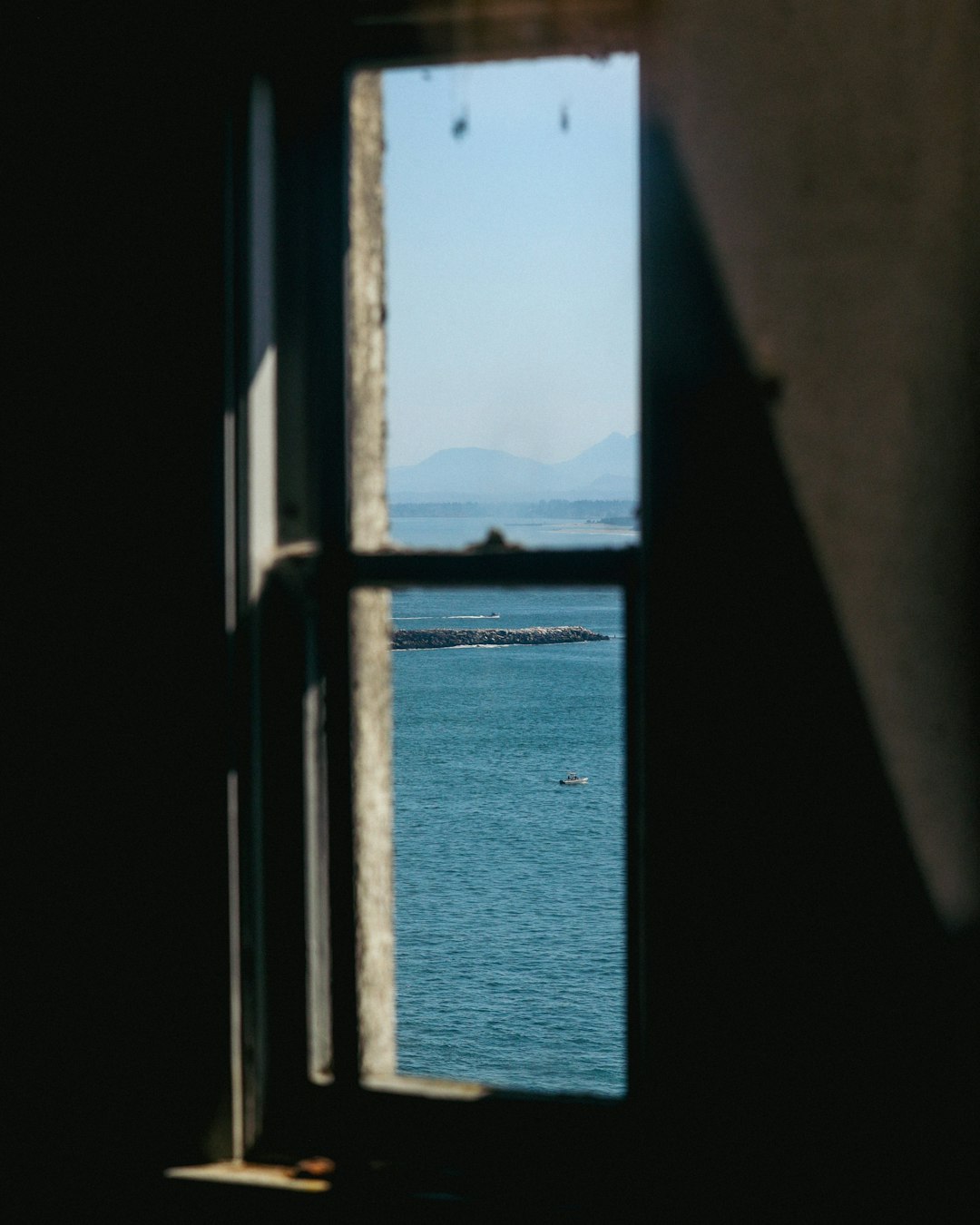
FAQs: Clearing Cache in Chrome
- 1. Why does my browser slow down when the cache is full?
- A full cache can store outdated files or too much data, consuming system resources and slowing down browser performance.
- 2. Will clearing the cache delete all my saved passwords?
- No, clearing the cache does not affect saved passwords. However, if you check the option for “Passwords and other sign-in data,” those will be deleted as well.
- 3. Can I clear the cache on specific websites instead of the entire browser?
- Yes, by visiting a site, clicking the padlock icon in the address bar, and selecting “Clear data” under “Site settings.”
- 4. Does clearing the cache improve privacy?
- Yes, clearing the cache removes stored files, including those that could track your browsing habits or activities.
- 5. Is it safe to clear cache in Chrome?
- Yes, clearing the cache is completely safe. It helps improve browser performance and ensures a seamless internet experience.
Clearing cache in Chrome is an essential browser maintenance task that anyone can perform. By understanding its function and following these simple steps, users can ensure that their browsing experience remains swift, glitch-free, and secure.
