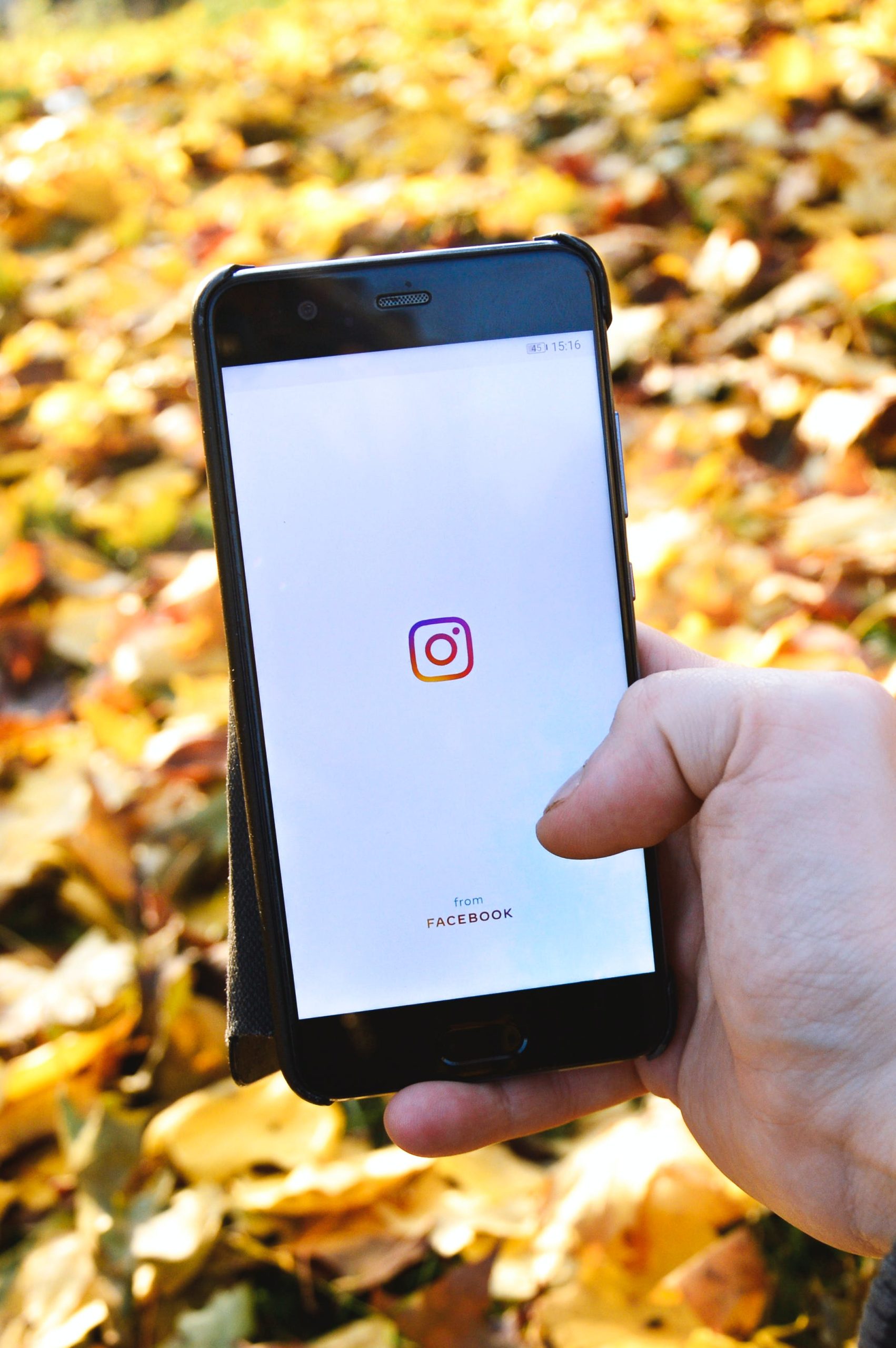Instagram has become one of the most popular social media platforms, with millions of users sharing photos and videos daily. As a platform driven by visuals, the quality of your posts matters significantly. Whether you’re a business owner, influencer, or casual user, uploading high-quality content is essential for standing out and engaging your audience. However, many users struggle with maintaining image and video quality when posting to Instagram.
This article will guide you through the steps to upload high-quality posts to Instagram, ensuring your photos and videos look their best every time.
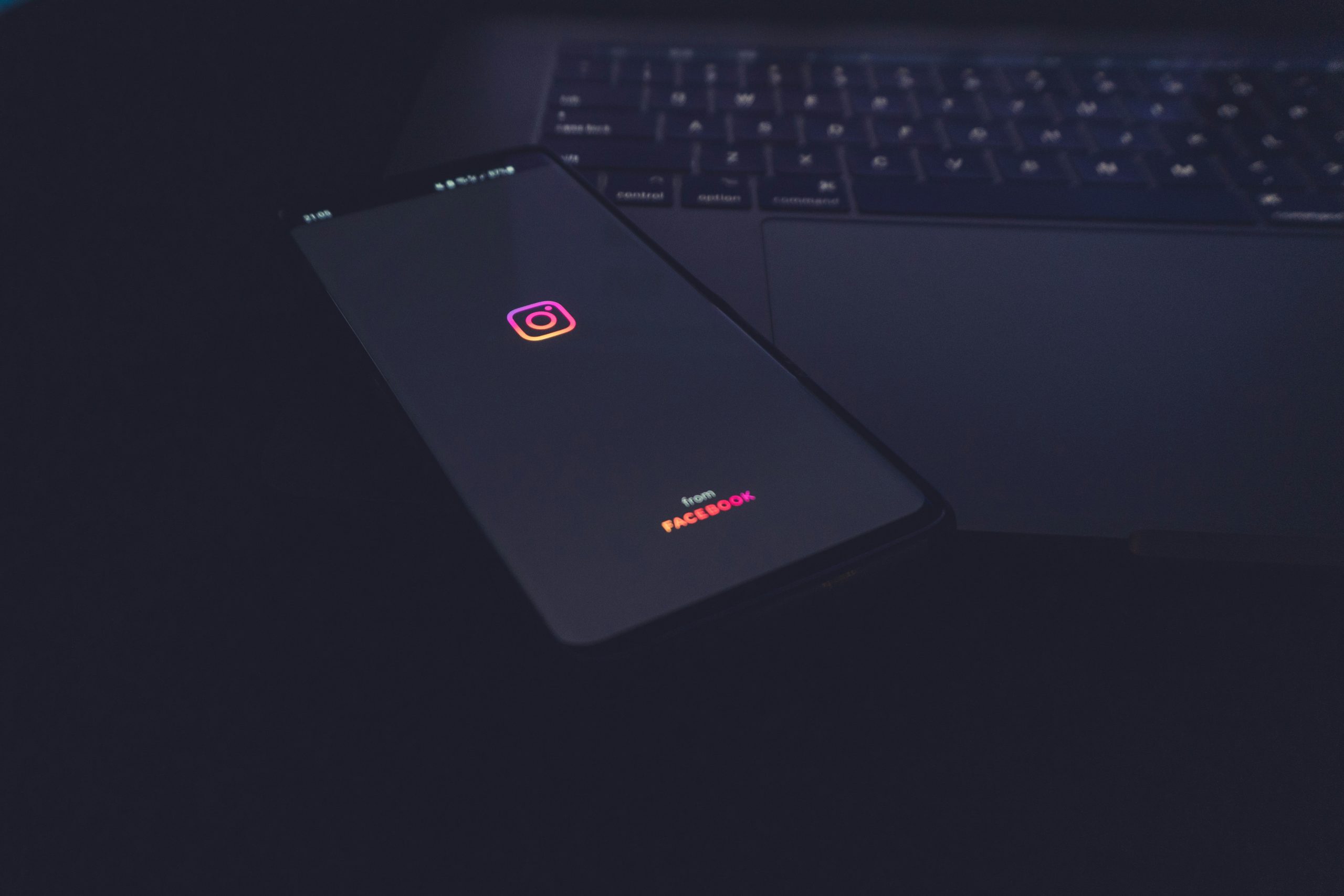
1. Start With High-Resolution Images and Videos
To upload high-quality posts to Instagram, you first need to start with high-resolution content. Instagram has a resolution cap of 1080 pixels for photos and videos, so anything below that can lead to blurry or pixelated uploads.
– Image Resolution:
Ensure that your images have a minimum resolution of 1080 x 1080 pixels for square posts, 1080 x 1350 pixels for portrait posts, and 1080 x 566 pixels for landscape posts. For Stories, a resolution of 1080 x 1920 pixels is ideal.
– Video Resolution:
For videos, aim for a resolution of 1080 pixels, with a frame rate of at least 30 frames per second (fps). This ensures smooth playback and clear visuals.
Always take or edit your photos and videos using a high-quality camera or editing software to avoid losing detail.
2. Choose the Right File Format
Instagram compresses your photos and videos to make them easier to upload and load faster for users. To minimize loss in quality during compression, choose the correct file formats.
– Photos:
Instagram supports JPEG (.jpg) files for photos. Make sure to save your photos in this format before uploading. You can also try PNG (.png) for sharper images, though Instagram often converts PNGs to JPEGs, which can lead to minor quality loss.
– Videos:
For videos, Instagram recommends the MP4 (.mp4) format with H.264 compression and AAC audio. Ensure that your videos meet this requirement to avoid additional compression that could degrade quality.
3. Avoid Excessive Editing and Filters
Over-editing can distort your photos, reduce sharpness, and cause color imbalances, which Instagram’s compression process can worsen. While filters can enhance your post, using too many can result in a less clear image. Stick to minimal adjustments to brightness, contrast, and saturation for a more natural and high-quality look.
Use professional editing software like Adobe Lightroom, Photoshop, or mobile apps like Snapseed or VSCO to make subtle edits that preserve image integrity.
4. Adjust Camera Settings
If you’re taking photos or videos directly on your phone, ensure you are using the highest quality camera settings available.
– For iPhone Users:
Go to Settings > Camera > Formats, and select High Efficiency to store high-quality photos and videos without using too much storage. Also, under Settings > Camera > Record Video, choose the highest resolution available (4K or 1080p at 60fps).
– For Android Users:
Open the camera app and go to Settings. Look for Image Quality or Resolution and select the highest available option, such as Ultra HD or 4K for videos and high megapixels for photos.
This ensures that your content starts out as sharp and high-quality as possible.

5. Resize Images and Videos Before Uploading
Instagram automatically compresses files to fit its dimensions, which can reduce the quality of your posts. To prevent this, you can resize your photos and videos to Instagram’s dimensions before uploading. This way, you’ll avoid additional compression by Instagram.
– Photos: Resize your images to 1080 x 1080 pixels (square), 1080 x 1350 pixels (portrait), or 1080 x 566 pixels (landscape) using an editing app like Canva or Photoshop.
– Videos: Resize your videos to 1080 pixels wide using video editing software like Adobe Premiere Pro or iMovie. Ensure the aspect ratio is set to 1:1 for square, 4:5 for portrait, or 16:9 for landscape videos.
6. Use Instagram’s Built-In Camera and Editing Tools
Instagram’s built-in camera and editing tools are optimized for the platform, which can help maintain the quality while distributing content on Instagram. Using Instagram’s camera ensures your photo and video dimensions are automatically adjusted to the ideal size. Additionally, Instagram’s editing tools allow for basic enhancements, such as adjusting brightness, contrast, and sharpness without significant quality loss.
7. Check Your Internet Connection
A slow or unstable internet connection can cause Instagram to upload a lower-quality version of your post. To avoid this, ensure you have a strong Wi-Fi connection or a high-speed mobile network when uploading your content.
8. Enable High-Quality Uploads
To maintain high-quality uploads, make sure to enable high-quality settings on Instagram. Go to Settings > Account > Cellular Data Use and toggle Use Less Data off. This allows Instagram to upload posts at their highest possible resolution.
Uploading high-quality content to Instagram is essential to maintaining a professional and visually appealing presence. By starting with high-resolution content, using the correct file formats, and taking the time to resize and edit your posts properly, you can ensure your images and videos look crisp and clear. Combine these steps with a stable internet connection and Instagram’s built-in tools, and you’ll consistently produce high-quality posts that stand out from the crowd.