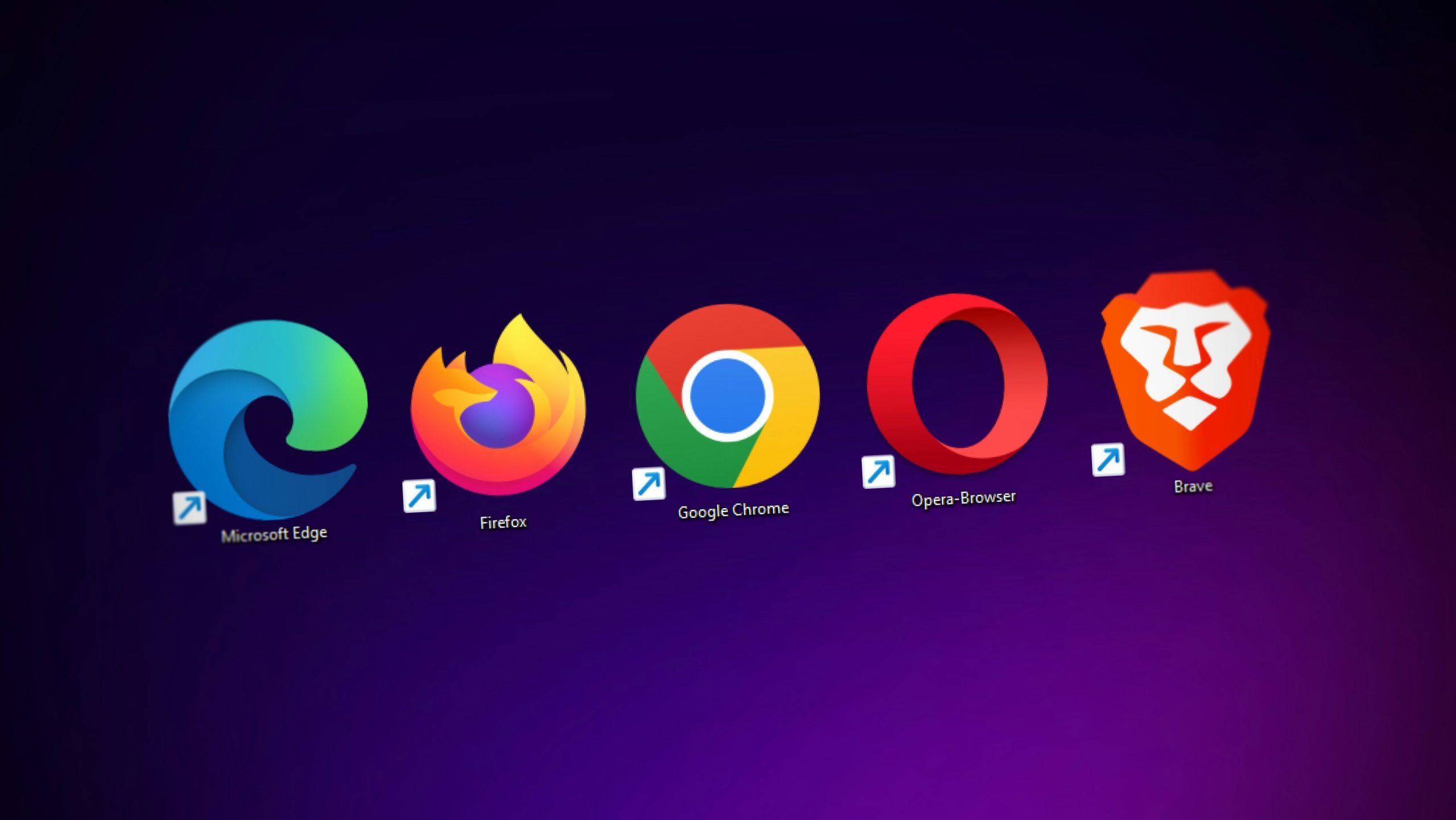In an age where speed is king, waiting for files to download can feel like watching paint dry. Whether you’re a student racing against the clock to submit an assignment, a professional downloading large datasets, or simply a binge-watcher eager to get that latest series episode, slow downloads can turn your excitement into frustration. Fortunately, modern browsers offer powerful features designed to turbocharge your download speeds by enabling parallel downloading—a technique that splits files into smaller chunks and fetches them simultaneously. Imagine slashing your wait time in half or even more!
But how do you unlock this hidden gem in popular browsers like Chrome, Firefox, Opera, Edge, and Brave? In this article, we’ll take you through the steps of enabling parallel downloading across these platforms. Not only will you learn how to optimize your browser settings for lightning-fast downloads but also discover tips and tricks specific to each browser’s unique interface. So buckle up as we dive into the world of efficient downloading and transform the way you experience online content!
What is Parallel Downloading?
Parallel downloading is a technique that optimizes the way files are downloaded from the internet. Instead of relying on a single connection to retrieve your data, this method splits the file into smaller segments and fetches them simultaneously through multiple connections. This approach significantly reduces download time, as each segment can be captured in tandem rather than sequentially waiting for one part to finish before starting another. It’s especially useful for large files like software installations or high-definition videos, where every second counts.
What sets parallel downloading apart from traditional methods is its ability to harness available bandwidth more effectively. By utilizing idle resources and minimizing bottlenecks, users experience swifter downloads—often without any additional strain on their network connections. Moreover, this feature often allows better resilience against interruptions; if one segment fails due to a network issue, others may still complete successfully, ensuring that recovery is seamless and efficient. As web content continues to grow in size and complexity, understanding and enabling features like parallel downloading becomes essential for anyone looking to enhance their online experience.

Enabling Parallel Downloading in Chrome
Enabling parallel downloading in Chrome can significantly enhance your browsing experience, especially for users juggling multiple downloads or those with slower internet connections. This feature allows the browser to split large files into smaller segments, which are then downloaded simultaneously. The result? A considerable boost in download speeds and efficiency that often leaves traditional single-threaded methods in the dust. By simply accessing Chrome’s experimental flags through the address bar and toggling on the parallel downloading option, you can tap into a more streamlined approach to file retrieval.
However, it’s essential to note that while this feature optimizes speed, your overall download performance may vary depending on factors like server response times and network capacity. Users have reported enjoying not just quicker downloads but also a smoother experience when multitasking online—whether streaming music or scrolling through social media without interruptions. Embracing such innovations reflects a growing need for speed and reliability in our digital interactions; after all, who doesn’t want their content delivered at lightning-fast rates? Don’t forget to share your experiences; feedback can illuminate how this simple tweak has transformed daily workflows!
Enabling Parallel Downloading in Firefox
Enabling parallel downloading in Firefox can significantly enhance your browsing experience by speeding up the download process. This feature allows multiple segments of a file to be downloaded simultaneously, effectively maximizing bandwidth and minimizing wait times. To activate this functionality, type `about:config` in the address bar, search for the preference named `network.http.referer.XOriginPolicy`, and set it to `2`. Additionally, adjusting the `browser.download.manager.multiProc.enabled` setting to true will further optimize download speeds.
However, it’s not merely about faster downloads; enabling parallel downloading opens doors to efficient resource management while engaging with content-heavy websites. Imagine streaming videos or downloading large files without pesky interruptions—parallel downloading minimizes those moments where you regret clicking ‘Download’ just as you need that precious bandwidth available for streaming your favorite show. Plus, as more users shift toward remote work or high-definition media consumption, leveraging this capability underscores Firefox’s commitment to keeping pace with modern demands. So why settle for sluggish downloads when a few tweaks can noticeably elevate your digital experience?

Enabling Parallel Downloading in Opera
Enabling parallel downloading in Opera can significantly enhance your browsing experience, especially when dealing with large files or multiple downloads. This feature essentially allows the browser to split files into smaller chunks and download them simultaneously, thereby improving speed and efficiency. To activate this functionality in Opera, head to the Settings menu, click on Advanced, then navigate to Browser. From here, you’ll find an option for enabling parallel downloading that’s easy to toggle on.
This feature is particularly beneficial for users who frequently rely on extensive media downloads or software updates. By harnessing faster speeds through parallel streams, not only do you save valuable time but also reduce the chance of download interruptions due to connection fluctuations. Moreover, Opera’s built-in VPN adds an extra layer of security while maximizing your download capabilities by allowing unrestricted access regardless of geographical limitations. Whether you’re a casual user or a digital professional, implementing this simple tweak can transform how efficiently you manage your online tasks.
Enabling Parallel Downloading in Edge
Enabling parallel downloading in Microsoft Edge can transform your browsing experience, particularly when it comes to handling large file downloads. This feature works by splitting a file into smaller chunks that are downloaded simultaneously, significantly increasing the speed at which files are retrieved. As a result, users from various backgrounds—whether you’re a student downloading hefty research papers or a professional retrieving critical project files—will appreciate the efficiency this brings to their workflow.
To activate parallel downloading in Edge, navigate to the browser’s settings and access the Experimental Features tab via edge://flags. Simply search for parallel downloading, enable it, and restart your browser. While such technical maneuvers might seem intimidating at first glance, they empower users with enhanced download capabilities that make tedious waiting times a relic of the past. Remember that while this feature optimizes performance for larger files or slower internet connections, it’s equally beneficial for those who wish to maximize productivity without interruptions.
Moreover, enabling these features can invigorate your overall online activity by promoting smoother multitasking. Picture seamlessly streaming videos while effortlessly managing multiple downloads—all thanks to improved data transfer rates facilitated by parallel downloading in Edge. By embracing this capability, you’re not just optimizing how you download; you’re enhancing how you interact with digital content altogether.

Enabling Parallel Downloading in Brave Browser
Enabling parallel downloading in Brave Browser can significantly elevate your browsing experience, especially for users who frequently access large files. By default, Brave employs a streamlined download process to prioritize security and efficiency; however, tweaking the settings allows you to take full advantage of its capabilities. When you enable parallel downloading, multiple segments of a single file are downloaded simultaneously from different sources. This not only speeds up the overall download time but also helps mitigate disruptions caused by unstable connections.
To activate this feature in Brave, navigate to the browser’s advanced settings found within “brave://flags.” Search for Parallel downloading, and toggle it on—a simple yet powerful adjustment that can lead to substantial improvements in download speeds. While speed is essential, it’s also worth noting that this adjustment doesn’t just enhance performance; it optimizes your bandwidth usage as well. With each segment being downloaded independently, you’re ensuring that even if one connection falters, others continue seamlessly without halting your progress. Embrace these enhancements and transform how you interact with downloads in Brave—your future self will thank you for it!
Conclusion: Boost Your Download Speeds Today
In a digital world where speed is everything, enhancing your download capabilities can significantly improve your overall online experience. With the simple yet powerful feature of parallel downloading now accessible in major browsers like Chrome, Firefox, Opera, Edge, and Brave, you can effortlessly optimize those maddeningly slow downloads. By allowing multiple segments to be downloaded simultaneously, you’re not just saving time; you’re also eliminating the frustration of waiting for large files to complete.
Imagine looking at progress bars that move faster than ever before while you work on other tasks or indulge in some browsing! This multitasking ability means you reclaim precious moments for personal projects or relaxation. Additionally, many users are unaware that adjusting their network settings and utilizing robust download managers in conjunction with parallel downloading can amplify this effect even further. Take charge of your internet experience today: enable these features and watch as quick access to content becomes a seamless part of your daily routine. Your days of endlessly refreshing that spinning wheel are officially behind you!