Artbreeder AI is a web-based AI tool to generate Images. Today, we’re diving into the Artbreeder AI, where humans collaborate with software to gather images. You don’t need any special skills – just your imagination and a desire to create something entirely new.
What is Artbreeder AI?
Artbreeder is a web-based tool that invites you to become an artist, even if you’ve never held a paintbrush. Once you’ve set up your free account, Artbreeder wastes no time in getting you started.
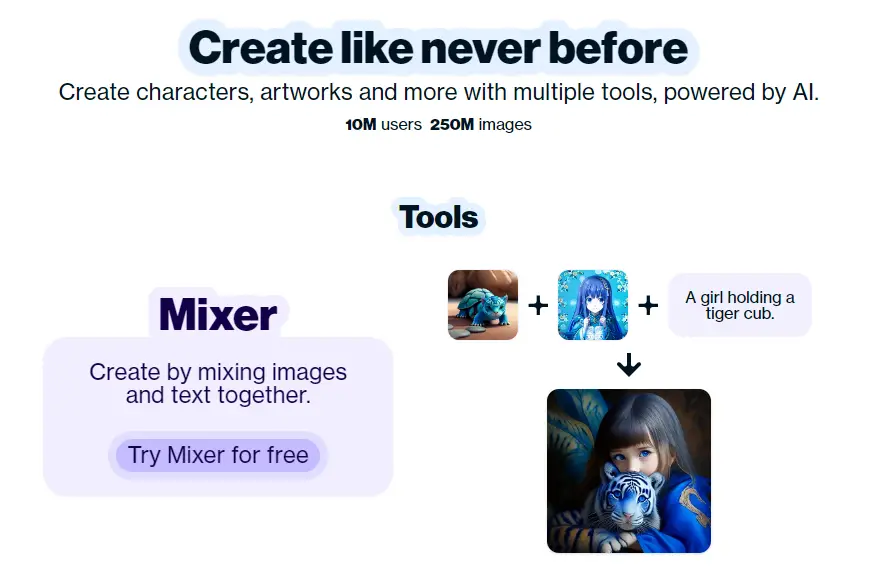
There are five different generators or models available:
- Portraits
- Landscapes
- Album Covers
- Anime-Style Faces
- General Model (trained on a diverse array of images)
Navigating the Generators
From the recent images page, you can explore various options. Click on the dog-like face to reveal images from the general model.
This model tends to favor creatures, structures, and objects – a real mixed bag of visual goodies. Pick something that catches your eye, and let the creative play begin.
Playing with Images
Now, let’s talk about the fun part – playing with images. Artbreeder offers several ways to explore and create images:
1. Generate Random Images:
Start with a random image and see where your artistic instincts take you.
2. Crossbreed Images:
Grab the URL of another image, crossbreed it with your starting image, and witness the fascinating results.
3. Gene Editing
Tweak the genes of your images using sliders. It’s like sculpting your creation to perfection.
Portrait Tool: Uploading Your Own Images
If portraits are your thing, the portrait tool takes it up a notch. You can even upload your images. Pro tip: forward-looking faces work best, as Artbreeder will fit them into its vast range of possibilities.
Why you should use Artbreeder?
Now, you might be wondering, why bother with all of this? What’s the purpose? Well, Artbreeder is a tool for:
- Exploration and Discovery: Dive into uncharted territories of creativity.
- Entertainment: Have a blast creating natural and fascinating images.
- Inspiration: Let Artbreeder spark your imagination.
- Collage Characters: Piece together characters that exist only in your mind.
The Evolution of Artbreeder
I initially dabbled with Artbreeder a few months ago and found the technology intriguing. Fast forward to today, and I’m blown away by how it has evolved.
It’s not just about creating abstract or artistic images anymore; Artbreeder is now capable of producing almost photo-realistic pictures. The level of detail it achieves is mind-boggling.
Artbreeder AI Face Maker
I’ve spent some time experimenting with Artbreeder, creating variations of faces, both familiar and entirely new. Let me walk you through a few examples:
1. Artistic Faces
Several months ago, I created some more artistic-based pictures using sliders. These were impressive, but little did I know what Artbreeder had in store.
2. Photo-Realistic Portraits
Now, Artbreeder has taken things to a whole new level. Check out this transformation from a more painterly picture to a stunning photo-realistic portrait of a Native American woman. The attention to detail is simply crazy.
3. Gender and Ethnicity
I took an Asian guy as the original gene and altered it to create a super-detailed image. The tool allows you to play with sliders to tweak features like age, gender, and ethnicity. The results are often astonishingly realistic.
4. Unique Variations
Sometimes, even slight adjustments, like making the eyes more blue or changing the age, can lead to entirely new and intriguing variations.
Step-by-Step Guide:
Let’s dive into the nitty-gritty of using Artbreeder and tweaking an image:
- Select a Base Image:
- Choose an image that sparks your interest from your creations or the general model.
- Hit “Breed”:
- Once you’ve selected an image, hit the “Breed” button. This opens up the editing mode.
- Adjust Sliders:
- Now, the fun begins! Use the sliders to sculpt your image.
- For example, make the face taller by adjusting the height slider.
- Play with gender settings to make it more masculine or feminine.
- Experiment with the blue eyes slider for a touch of randomness.
- Manage chaos to control the unpredictability.
- Now, the fun begins! Use the sliders to sculpt your image.
- Fine-Tune Features:
- Dive deeper into the details. Adjust race sliders, age, pitch, yaw, and even emotions like happiness or anger.
- Experiment and Iterate:
- Don’t be afraid to experiment. Save your creations, spawn multiple variations, and iterate until you find the perfect mix.
The Magic of Facial Transformation
It’s fascinating to witness the subtle transformations that can turn a serious expression into a smile. The algorithm’s ability to trick your brain into perceiving realistic emotions is a testament to its convincing nature.
Artbreeder AI Tools list:
| Tool | Description |
|---|---|
| Mixer | Blend images and text to craft unique combinations. |
| Tuner | Exercise precise control to craft images to perfection. |
| Collager | Fashion images using a blend of shapes, images, and text. |
| Patterns | Merge patterns with descriptions for imaginative images. |
| Splicer | Mix, edit genes, and create portraits, landscapes, etc. |
| Outpainter | Expand the horizons of any Artbreeder image. |
How to use Artbreeder Mixer Tool: Combine 2 Inputs
1. Define Your Prompt:
Start by entering a descriptive prompt, like “A cyberpunk boy,” to set the tone for your image.
2. Add Another Input:
Add a second input of blending two distinct elements.
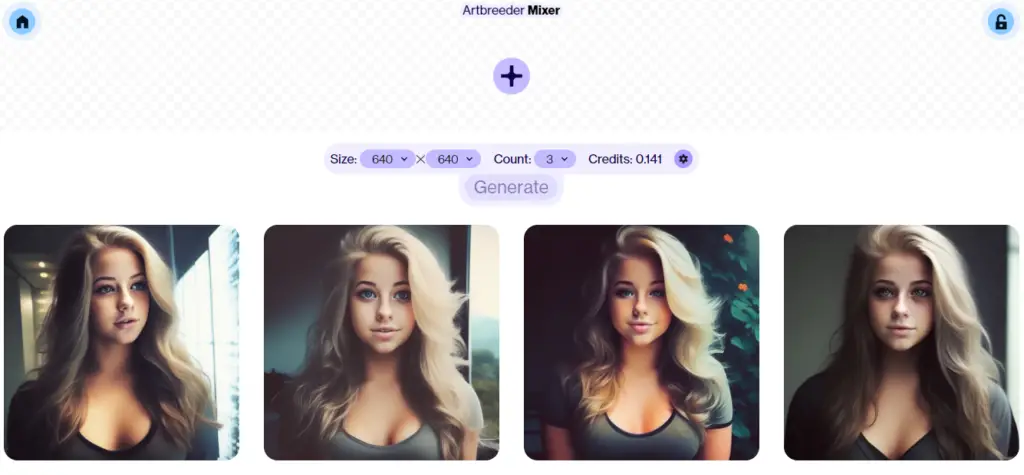
3. Adjust Image Size:
Fine-tune the dimensions of your creation by choosing the size. For example, you can go for a classic 640×640 or customize it to your needs.
4. Choose the Count:
Decide how many variations you want. Set the count to 3, or experiment with more to explore a range of creative possibilities.
5. Check Your Credits:
Keep an eye on your credits. Each adjustment consumes a bit, so ensure you have enough credits for your artistic journey.
6. Set Chaos Level:
The chaos factor adds a touch of unpredictability. Adjust it to control the level of randomness in your blended images. Find the perfect balance at 20 or explore different levels.
7. Fixed-Seed Option:
If you want to preserve a particular blend, utilize the fixed-seed option. It ensures consistency in your images.
8. Random Seed Option:
Use the random seed feature to let Artbreeder AI surprise you with unexpected combinations.
9. Hit Generate:
Once you’ve fine-tuned your settings, hit the “Generate” button.
How to Use Artbreeder Tuner?
- Upload Your Image or Enter a Prompt:
- Begin by uploading an image or entering a prompt.
- Choose a Category:
- Select the category that aligns with your creative vision. Options include portraits, hair, color, animals, and objects.
- Adjust the Tuner:
- Fine-tune your selection by adjusting the slider within the range of -100 to 100. If you move it toward 100, you’ll notice the image emphasizing the selected category more prominently.
- Generate:
- Once you’ve perfected your tuning settings, hit the “Generate” button.
- Explore and Iterate:
- Fine-tune multiple aspects, and try different categories.
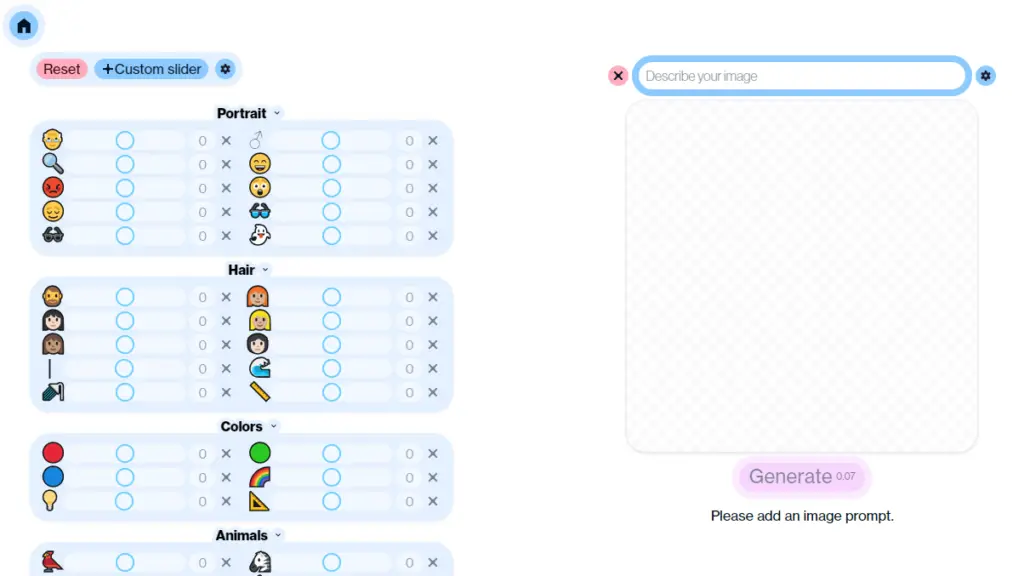
Using the Artbreeder Tuner is a straightforward yet powerful way to exercise precise control over specific elements in your images.
How to Use Artbreeder Collager?
1. Upload Your Image:
Begin by uploading an image for your collage. This could be a photo, artwork, or any image you want to incorporate into your creation.
2. Select a Shape or Object:
Choose a shape or object that you want to add to your collage. This could be anything from simple geometric shapes to more complex elements.
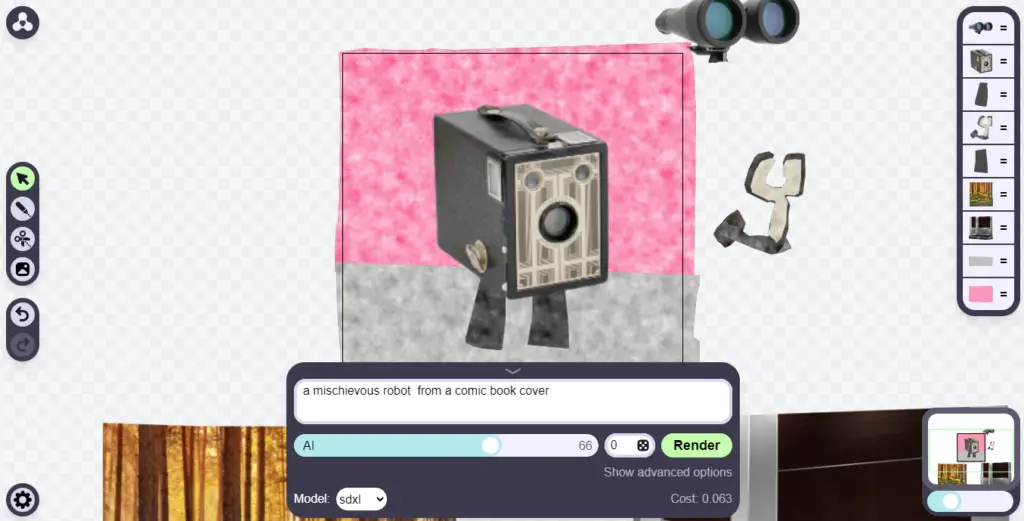
3. Enter a Prompt:
Add a prompt to guide the AI in understanding the artistic direction you’re envisioning for your collage.
4. Adjust AI Render Intensity:
Fine-tune the AI render intensity using the slider. This controls the level of AI influence on your collage, ranging from 0 to 100.
5. Select the Model:
Choose a model that aligns with your preferences. Options include “sd-1.5” for standard resolution or “sdxl” for a higher resolution.
6. Click on Render:
Once you’ve set your parameters, hit the “Render” button.
7. Download or Reroll:
Once the rendering is complete, you have the option to either download the final artwork or reroll to explore different variations.
Using Artbreeder Collager provides a unique and creative way to blend shapes, images, and AI art.
How to Use Artbreeder Pattern:
1. Upload or Generate a Pattern:
Start by uploading your own pattern or choose from Artbreeder’s selection of predefined patterns. You can select patterns from Grid, Spiral, Circle, Text, or Truchet. Alternatively, you can draw your unique pattern.
2. Add a Prompt or Description:
Enhance your pattern by adding a prompt or description. The prompt guides the AI in creating an image that aligns with your vision.
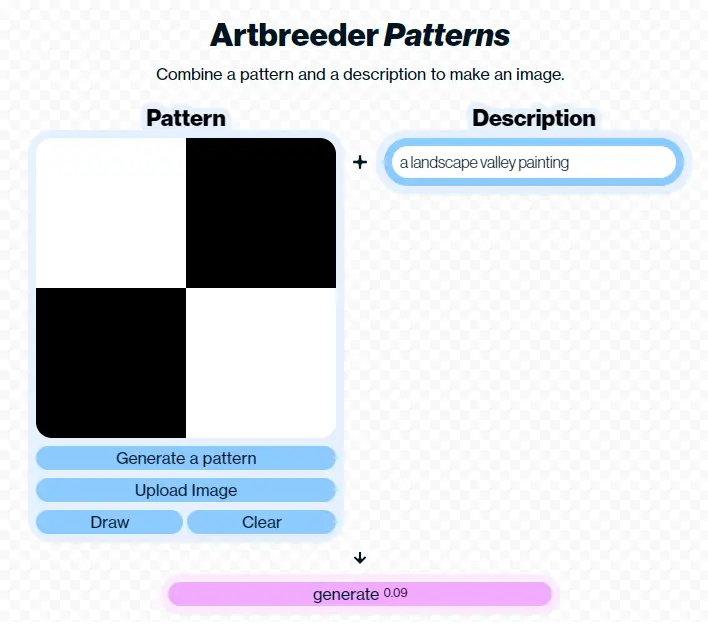
3. Click on the Generate Button:
Once you’ve uploaded or generated your pattern and added a prompt, hit the “Generate” button.
How to Use Artbreeder Splicer:
- Select Parent Image:
- Begin by choosing a parent image that will serve as the base for your creative exploration.
- Pick a Gene:
- Dive into the genetic makeup of your image by picking a gene. Genes represent the various traits and features you can manipulate, such as facial characteristics, colors, and more.
- Adjust Chaos Value:
- Set the chaos value to control the level of unpredictability in the splicing process.
- Edit Genes:
- Customize the image by editing genes. Artbreeder offers a range of gene options to modify:
- Age/Gender: Adjust the age and gender of the subject.
- Color: Fine-tune the overall color palette of the image.
- Hair and Eyes: Modify hair color, style, and eye characteristics.
- Brightness/Saturation: Control the overall brightness and saturation of the image.
- Expression/Emotion: Alter the expression or emotional tone of the subject.
- Race: Explore variations in ethnicity and facial features.
- Size/Rotation: Resize or rotate elements within the image.
- Clothes: Experiment with different clothing styles.
- Customize the image by editing genes. Artbreeder offers a range of gene options to modify:
- Click on Generate:
- Once you’ve fine-tuned the genes according to your creative vision, hit the “Generate” button.
How to Use Artbreeder Outpainter?
1. Add Prompt: Describe the Expansion:
Begin by adding a prompt that describes how you want the image to be expanded.
2. Select Expansion Option:
Choose between the available expansion options:
Regular: This option likely offers standard expansion features.
XI: This could be an advanced or enhanced expansion option, offering additional creative possibilities.
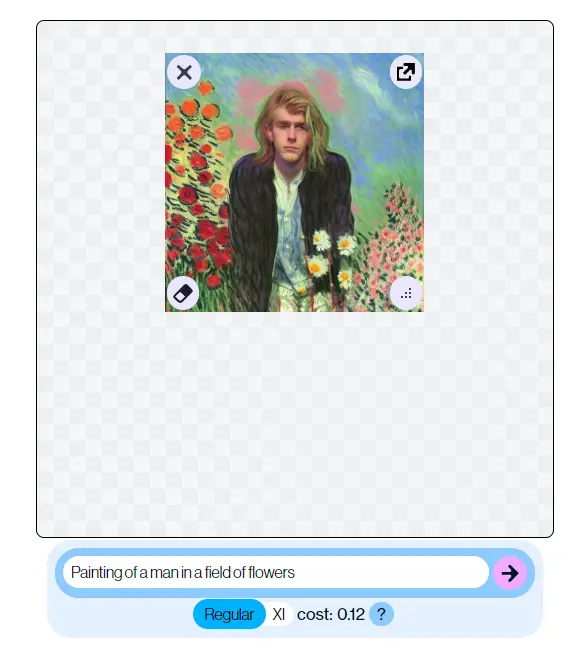
3. Click on Generate:
Once you’ve added your expansion prompt and selected the desired option (Regular or XI), click on the “Generate” button. Artbreeder will use your input to expand the image based on your specified criteria.
Save or Download:
If you’re satisfied with the expanded image, you have the option to save or download it.
Beyond Faces: Exploring Possibilities
Artbreeder isn’t just about faces; it opens up a world of possibilities for character creation and beyond. Imagine the potential for video game character design – a topic I’ll explore in a future video with the Unreal Engine Metahuman Creator.
Creating Something New: Breeding Images
One of the coolest features of Artbreeder is the ability to breed images. Let me walk you through the process:
- Select Two Images:
- Choose two generated images that you want to combine.
- Hit “Breed”:
- Click the “Breed” button to see the magic unfold.
- Explore Siblings:
- Click “Spawn Multiple” to explore variations of the bred images.
Conclusion:
The technology powering Artbreeder has only been around since 2014, and nobody knows how it will revolutionize the world of art. But guess what? You have the opportunity to be among the first to explore and shape that future.
