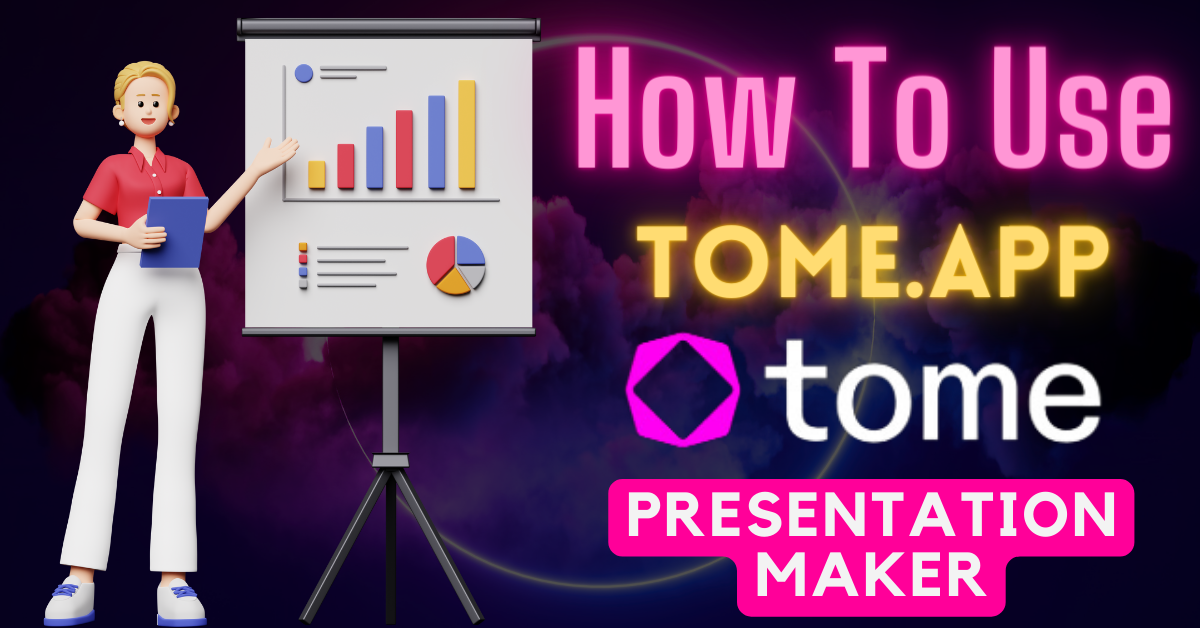In this comprehensive tutorial, we will guide you through the process of using Tome AI App to create stunning presentations effortlessly. You can easily create presentations for marketing, creative projects, or business purposes.
Let’s dive into the world of AI-powered presentations.
Overview of Tome AI
To get started, Visit Tome.app. Once you land on the Tome AI homepage, you’ll find many features designed to help you craft informative presentations with the assistance of AI.
Here’s an overview of what you can expect:
1. AI-Generated Slides
Tome AI offers the capability to generate presentation slides complete with text and images. This feature is amazing for those looking to save time and effort in creating engaging presentations.
2. Data Analysis
You can rely on Tome AI to analyze and visualize data for your presentations. You can create line graphs, bar graphs, or other data representations using Tome AI App.
3. Audio Integration
Tome AI also allows you to include audio recordings in your presentations, enhancing the overall user experience.
4. Topic Assistance
If you’re in need of creative ideas or tips for a specific topic, Tome AI can provide you with suggestions and guidance.
5. Templates and Designs
Explore a variety of templates and designs to find the perfect fit for your presentation needs.
Now that you have an overview, let’s dive into the step-by-step process of creating your own presentation using Tome AI.
How to Use the Tome AI App?
Step 1: Registration
Visit the Tome.app Website
Firstly go to the Tome.app official website. Once you’re on the website, follow these steps to create your account.

Click on “Sign In”
Click on the “Sign In” button on the Tome.app website and click on it. This will take you to the login page where you can either sign in with an existing account or create a new one.
Choose to Create an Account:
Since you’re creating a new account, click on the option to “Create One.” This will initiate the account creation process.
Enter Your Information
You’ll be prompted to enter some information to set up your account. Follow these steps:
- Email Address: Input your email address in the designated field. This will serve as your username for logging in.
- Password: Create a strong and secure password. Make sure to use a combination of letters, numbers, and special characters to enhance security.
- Click “Continue”: Once you’ve filled in your email address and password, click the “Continue” button to proceed.
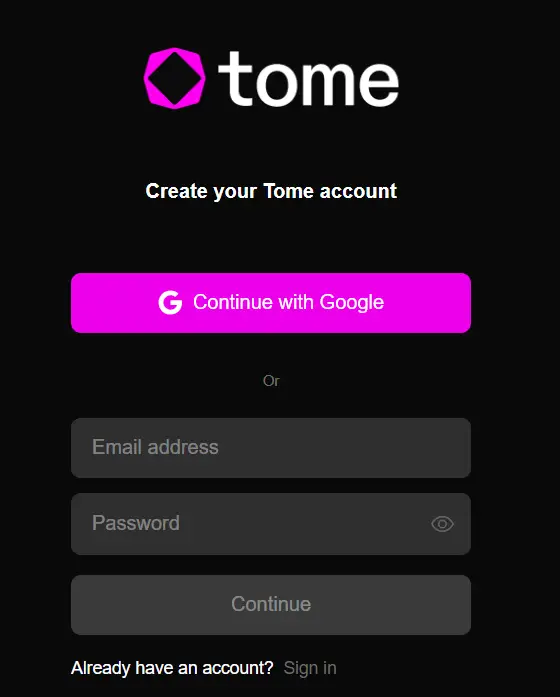
Verify Your Email
Tome.app will send you an email to verify your account. Check your email inbox for a message from Tome.app. If you can’t find it in your inbox, remember to check your spam folder as well.
Locate the email and click on the “Confirm My Account” button to verify your email address.
Create Your Workspace
Now that your account is verified, it’s time to set up your workspace on Tome.app. A workspace is where you can collaborate and create content. Follow these steps:
- Workspace Name: Give your workspace a name. You can choose any name that suits your purpose. For example, you could name it “GD Workspace.”
- Click “Continue”: After naming your workspace, click on the “Continue” button to proceed.
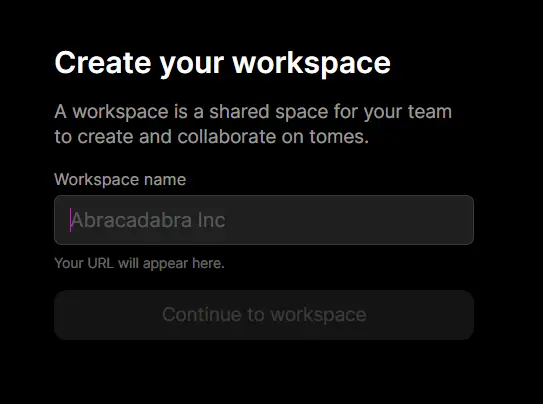
Referral Opportunity
Tome.app provides a referral program that allows you to earn credits by referring friends to the platform. Here’s how it works:
- You can refer friends by sharing your unique referral link.
- Each friend who joins Tome.app using your referral link can earn you credits.
- To access your referral link, click on “Get Referral Link,” and it will be copied to your clipboard.
- Share your referral link with friends to start earning credits.
Step 2: Creating a Presentation
Now that you’re logged in, let’s create your first presentation:
- Click on the pink “Create” button located in the top-right corner of the screen.
- In the provided box, enter a prompt for your presentation. For example, “Create a presentation about sustainability.”
- Adjust the number of slides you want the AI to generate for your presentation by modifying the number next to the box.
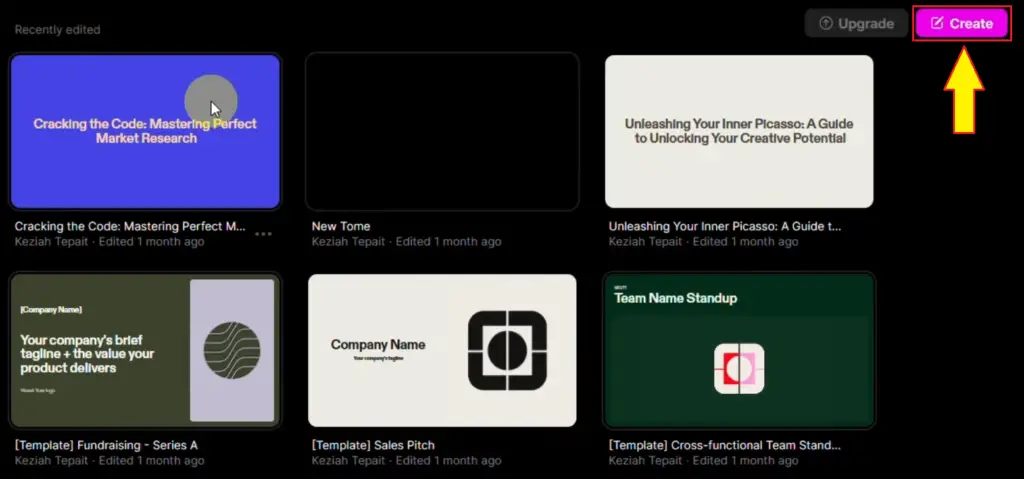
Step 3: Generating an Outline
After entering your prompt, Tome AI will generate an outline for your presentation. This outline includes text and images related to the topic you provided.
You’ll also notice that you have a certain number of credits available for creating slides, which will be used as you progress.
Step 4: Creating a Theme
Now, let’s make your presentation visually appealing:
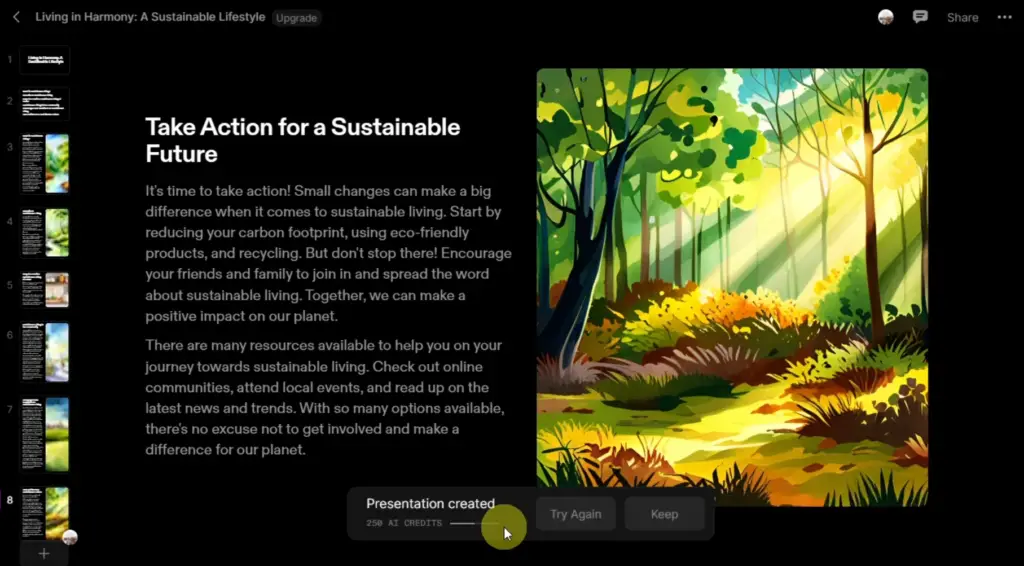
On the right side of the screen, you’ll find options to customize your presentation theme.
Choose between dark, light, or various other themes.
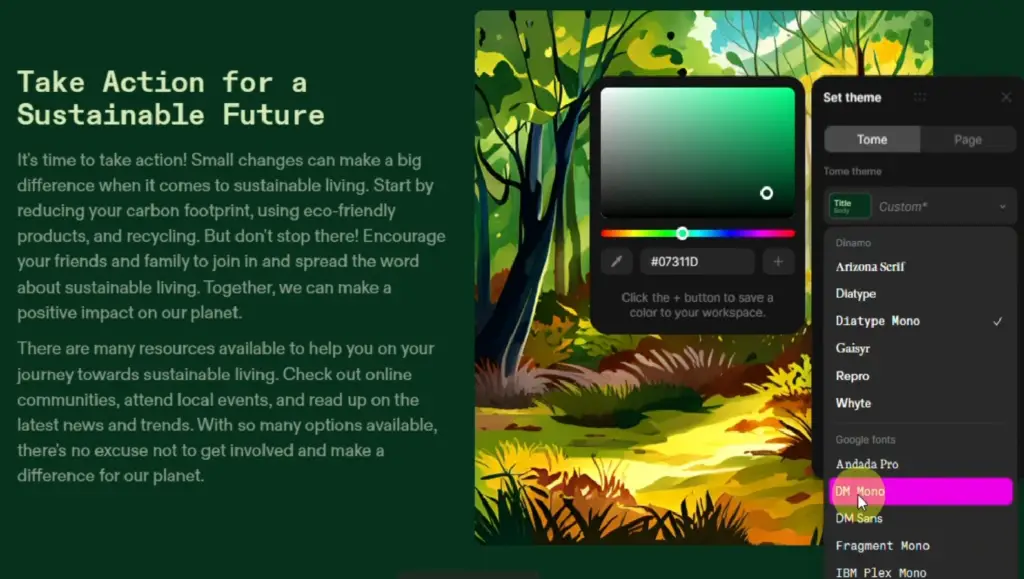
Modify the font size and style for headings and paragraphs as per your preference.
You can also change the font color to match your theme.
Step 5: Adding Content
With your theme set, it’s time to add content to your slides:
- Click the plus icon to add elements such as images, videos, tables, links, text, or gifs.
- You can use AI to generate images or upload your own.
- Search for stock images within Tome AI to find the perfect visuals for your presentation.
Step 6: AI-Generated Art
Tome AI can even assist with generating art for your presentation. Here’s how:
- Enter a prompt in the box under “Create AI-generated art.”
- Explore the various art options generated by AI and choose the one that suits your presentation best.
Step 7: Recording and Preview
Enhance your presentation with audio or video recordings:
Click the recording icon to record using your camera or audio.
Grant Tome AI permission to access your microphone and camera.
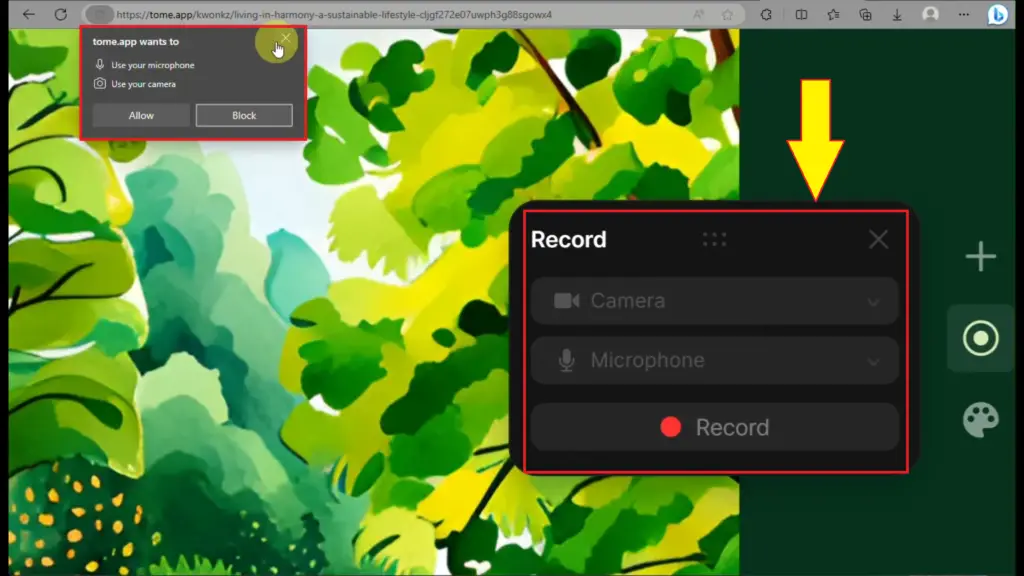
Use the play icon in the upper right corner to preview how your slides will appear in the final presentation.
Finalizing Your Presentation
Once you’ve added and customized all the elements, you can save your presentation and make any final adjustments if needed. Your AI-assisted presentation is now ready for use!
Conclusion
Tome AI App is the best AI presentation maker and you can use it freely in mobile or desktop. Tome AI is used to create professional and engaging presentations.