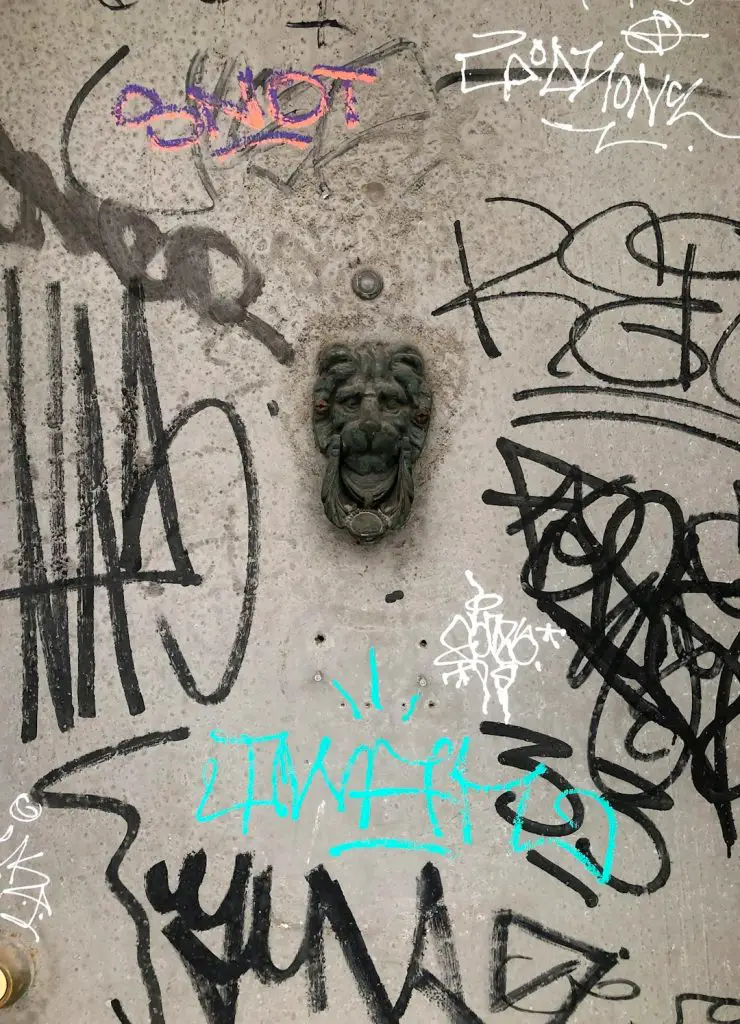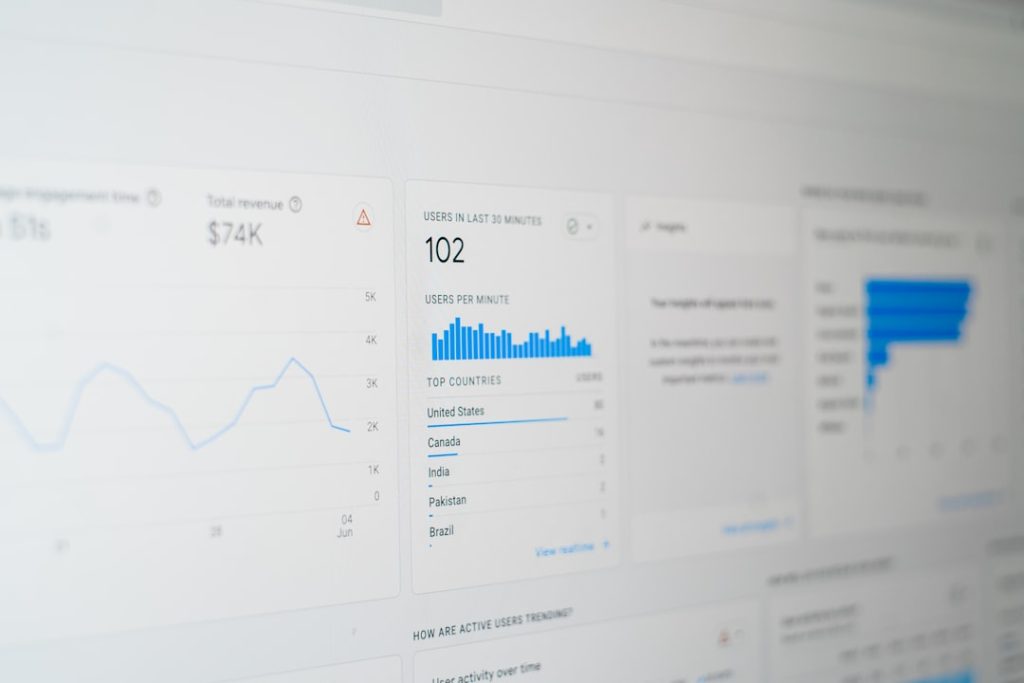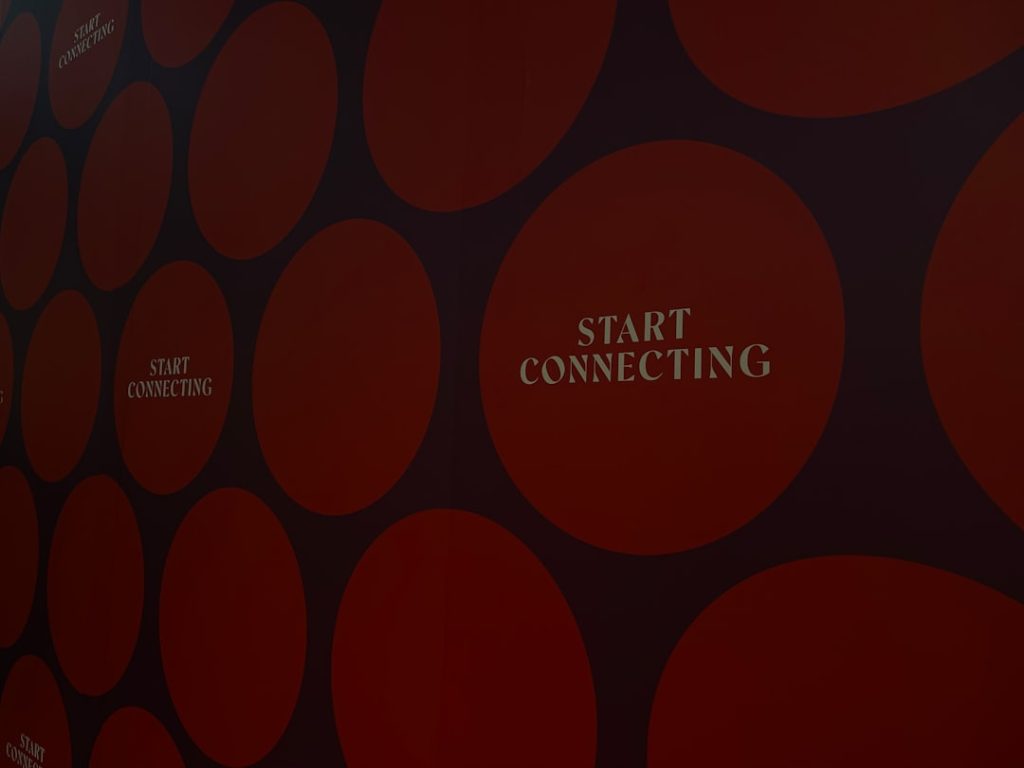How to Use Leonardo.AI (Ultimate Tutorial): Hello creators, do you want to create free awesome AI content for your YouTube channel, Instagram, or any game assets?
Are you a digital artist, Youtuber, or content creator?
If yes, then this post is specifically for you. If you landed here looking for a Leonardo AI tutorial, then you’ve come to the right place.
This free AI Image Generation tool is helping many people to create their content and even make money with it. You can also do the same by simply reading this entire article.
In my previous post, I provided detailed information about Leonardo.AI, explaining how you can transform your ideas into pictures. If don’t know about it or you’re eager to learn more about Leonardo AI, Click here to read.

On this platform, you can access a large number of pre-trained AI models to create AI images.
So, in this article, I will provide a complete tutorial on Leonardo.AI Tool. Join me on an exciting journey to create Amazing AI images in this comprehensive “How to Use Leonardo AI” guide. Together, we’ll unlock the full potential of this AI tool and unleash our creativity to craft stunning visuals.
I assure you that after reading this full tutorial, you will become a master of this AI tool.
Introduction to Leonardo.AI
Introducing Leonardo AI, an innovative AI Image Generation tool that uses the power of artificial intelligence to transform your imagination into amazing creations. With its remarkable capabilities, Leonardo AI empowers users to effortlessly generate sensational AI images and artwork by simply providing text prompts.
Get ready to witness the magic of Leonardo AI as it turns your ideas into visual masterpieces.
Prepare yourself to experience the enchantment of Leonardo AI as it transforms your ideas into breathtaking AI Images.
Before going to the next step of the tutorial on how you can you use the Leonardo.AI Image Generator App, it is crucial to acquire early access. Fortunately, I have already provided an explanation of how to get early access to Leonardo AI.
How to generate AI video for Youtube in a single click.
Leonardo.AI Sign up Quick guide
- Visit the Leonardo.ai website.
- Locate the “Get Early Access” button and click on it.
- Enter your email address and click “Count Me In.”
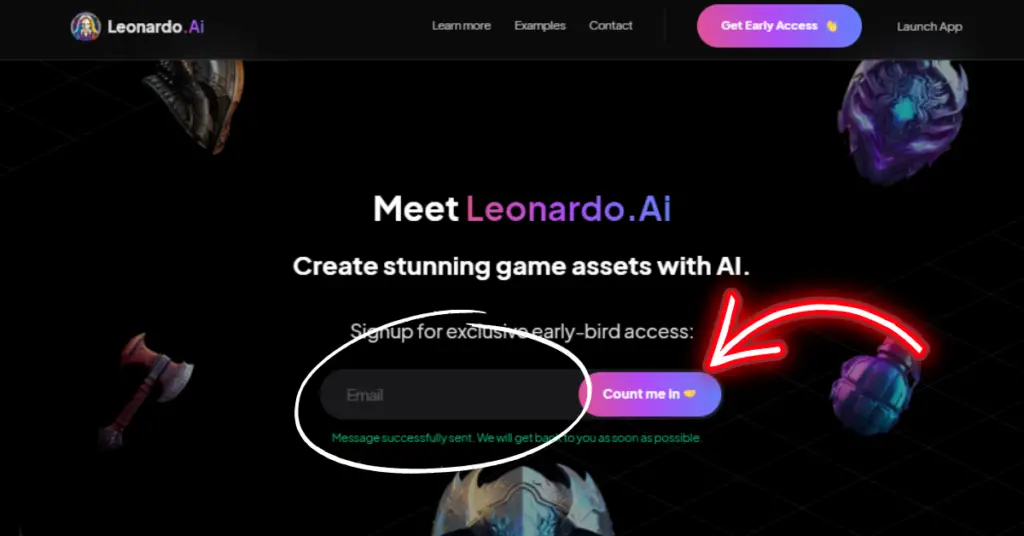
- Open your inbox and join the Leonardo AI Discord server using the link provided.
- Open Discord and complete the form to request early access.
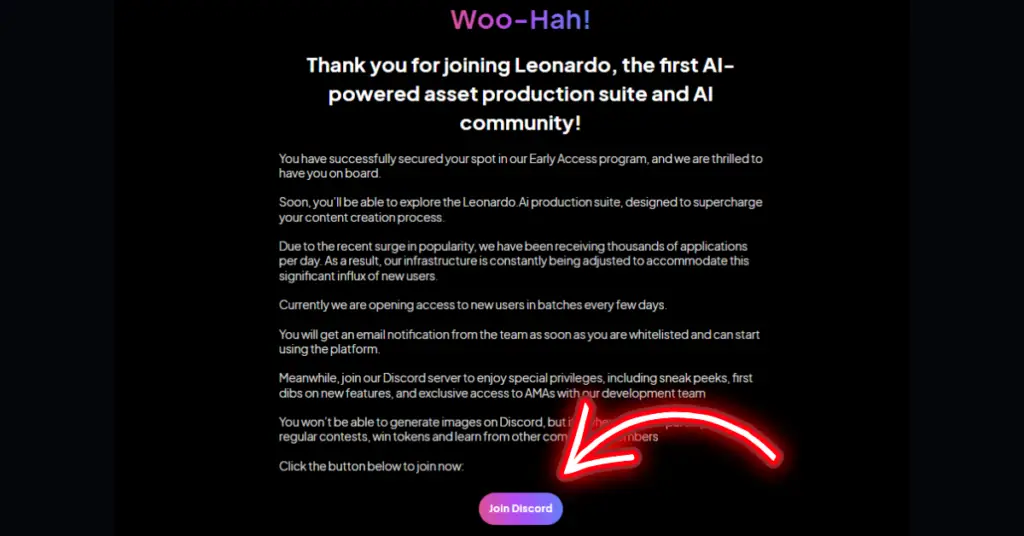
- Keep an eye on your mailbox. You will receive an invitation link within 1 to 3 hours.
Leonardo AI Login
- Visit app.leonardo.ai OR open your mailbox and check the first time sign-in process.
- If you’re a first-time user, sign up for an account using the whitelisted email you used to get early access.
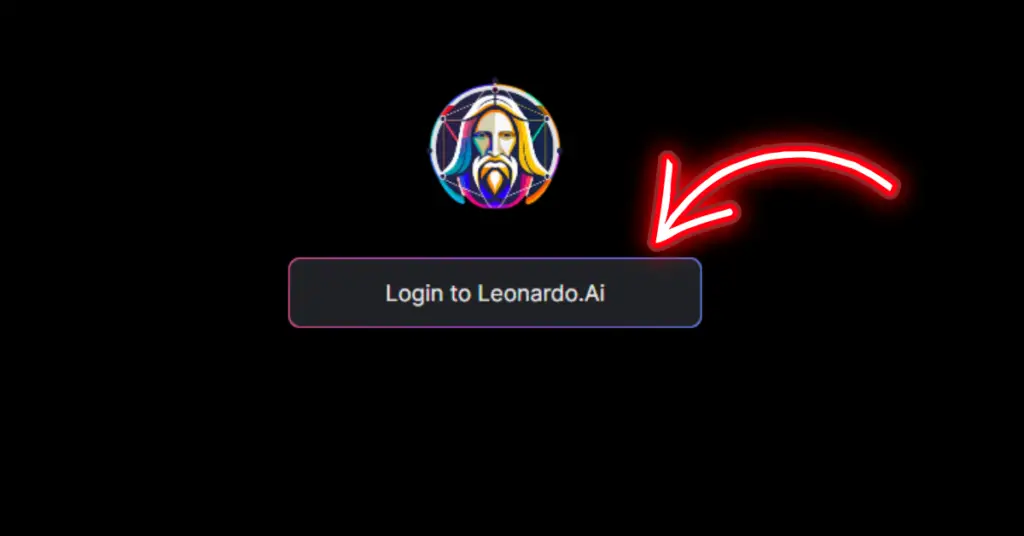
- Verify your account.
- Once verification is complete, click on the “Login to Leonardo.AI” button.
- Sign in using your same whitelisted Google account or Microsoft ID.
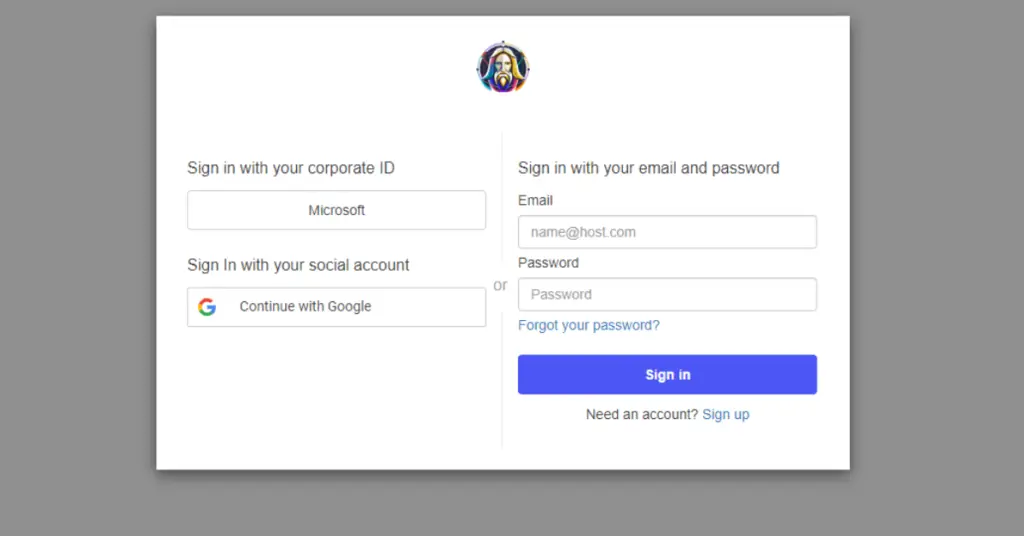
Hurray! Now You have successfully signed in to the Leonardo AI Image Generator App.
Now, after signing in to the app, you will gain access to all the features of Leonardo AI, and you will receive 150 image generation credits per day.
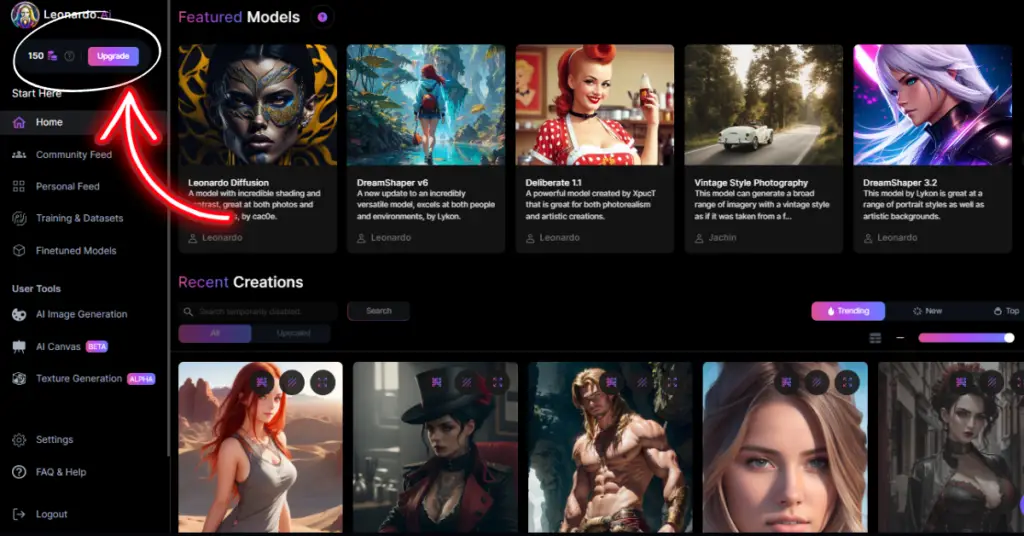
Latest AI Tools Tutorial:
Now let’s explore the steps of How to Use Leonardo.AI Image Generation App.
How to Use Leonardo AI Image Generation Tool
So, In this comprehensive guide, we will walk you through the process of using Leonardo’s AI Image Generation Tool. To generate any images using Leonardo, simply follow the below step-by-step instructions:
Generating Image
- Login to app.leonardo.ai.
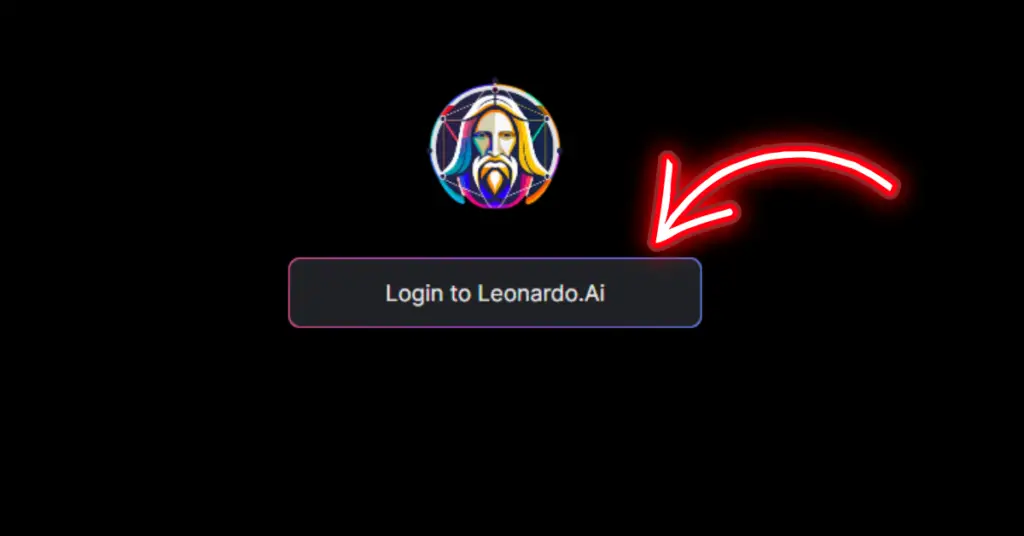
- Go to the User Tools and click on the ‘AI Image Generation’ button on the left sidebar.
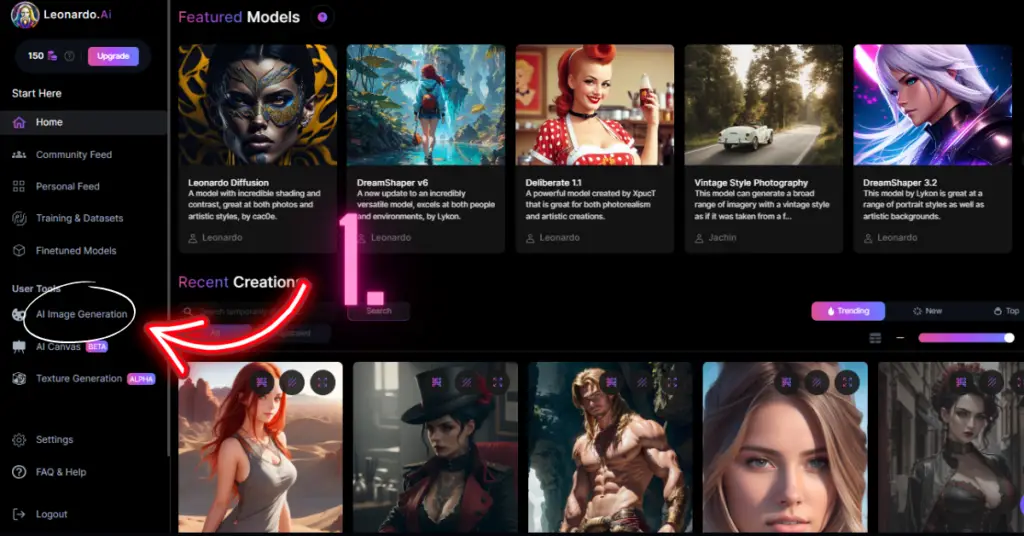
- Simply input your desired prompt into the text box.
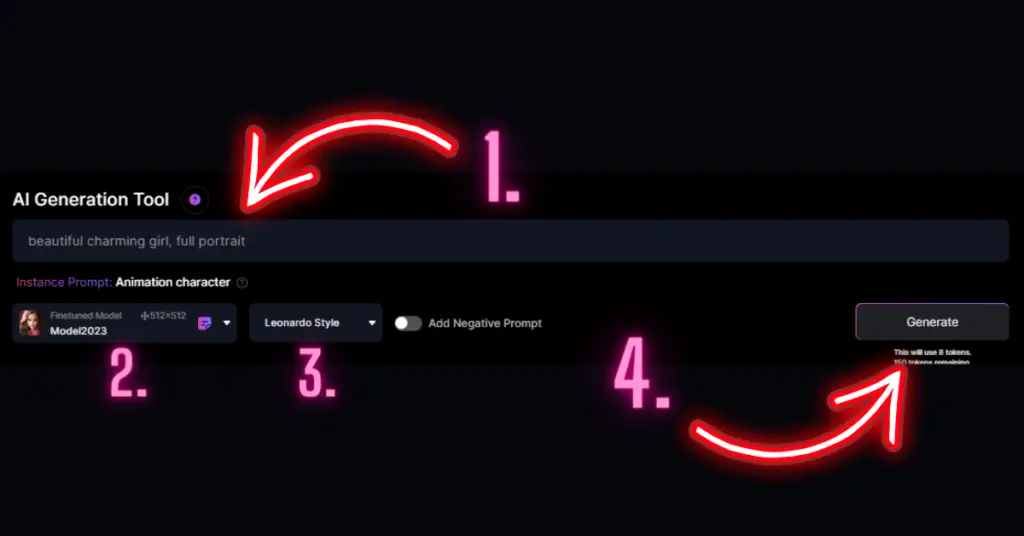
- Adjusting Settings and Parameters:
- Number of Images: Choose the desired quantity of images you wish to generate effortlessly.
- Image Dimensions: Adjust the size and aspect ratio of your generated images with ease. Tailor them to fit perfectly within your desired dimensions.
- Guidance Scale: Fine-tune the influence of your prompt with the guidance scale feature.
- Step Count: Customize the generation process by selecting the desired number of steps. Keep in mind that a higher step count may result in longer generation times, but it allows for more intricate and detailed images.
- Tiling: Toggle on the tiling option to create tileable generations, ideal for textures and backgrounds. This feature ensures seamless repetition and enhances the versatility of your images.
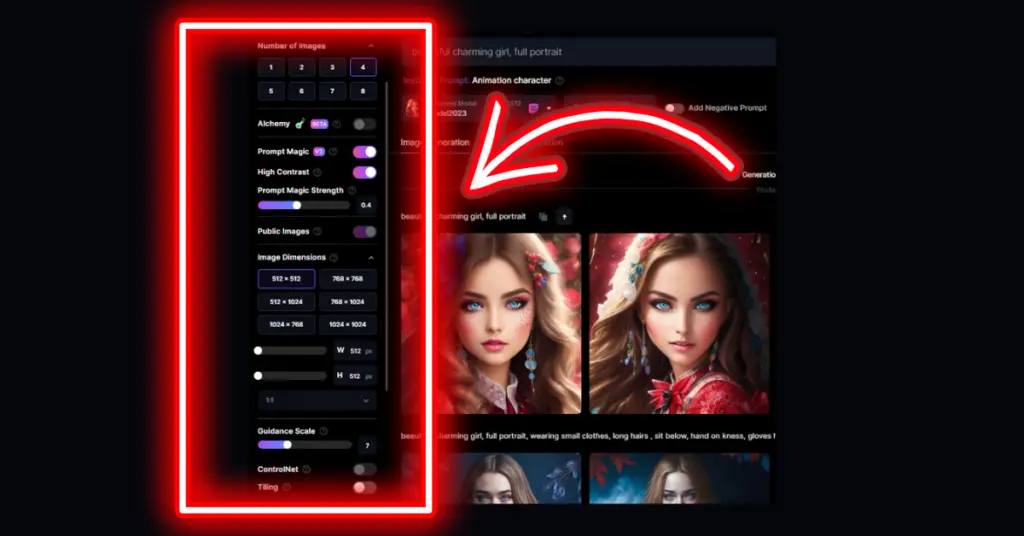
- After Adjusting settings, Now click on the “Generate Image” button.
- Wait for the tool to generate an image based on the default settings and parameters.
- Once the image is successfully created, immerse yourself in the image generation feed. Hovering over the image provides you with a range of options, including downloading the image, unzooming for a closer look, removing the background, upscaling the image, utilizing it for image-to-image purposes, editing it in the canvas, or even deleting it if desired.
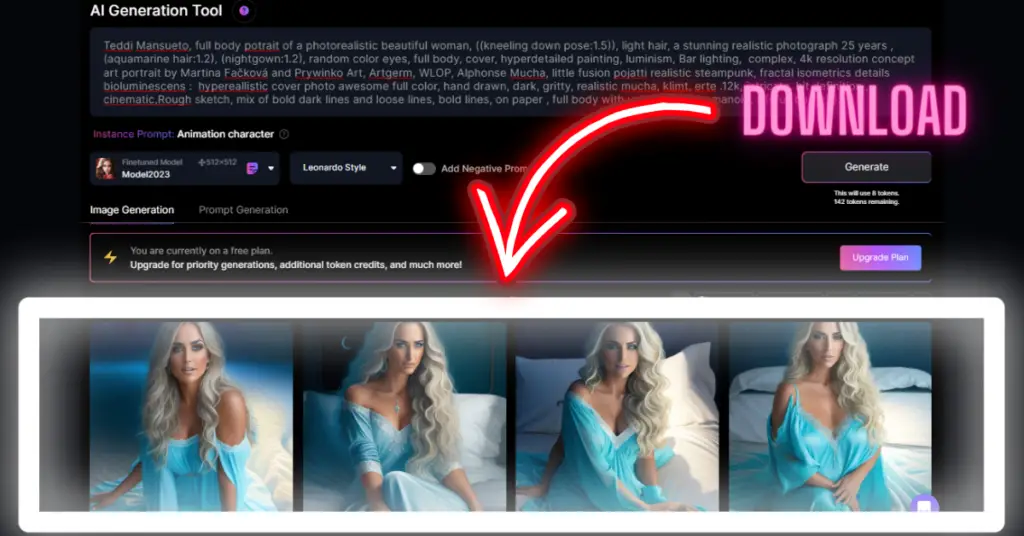
- Now Download your creation.
Now we’ll see how can you generate an image from another image. Let’s see.
Leonardo ai image to image tutorial
Step 1: Open the AI Image Generation tool and scroll down on the left side. Make sure the image to image button is selected.
Step 2: Choose your source image: drag and drop it, upload it by clicking the upload box, or select a previously generated image by hovering over it and clicking ‘Use for image to image‘.
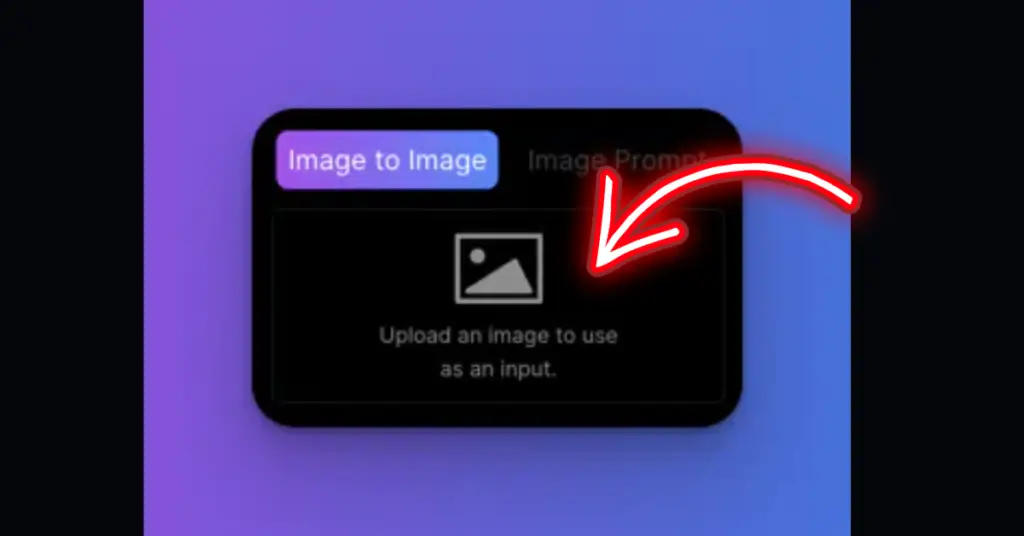
Step 3: Adjust the Init Strength: lower values encourage more creativity from the model, while higher values preserve more of the original image’s characteristics.
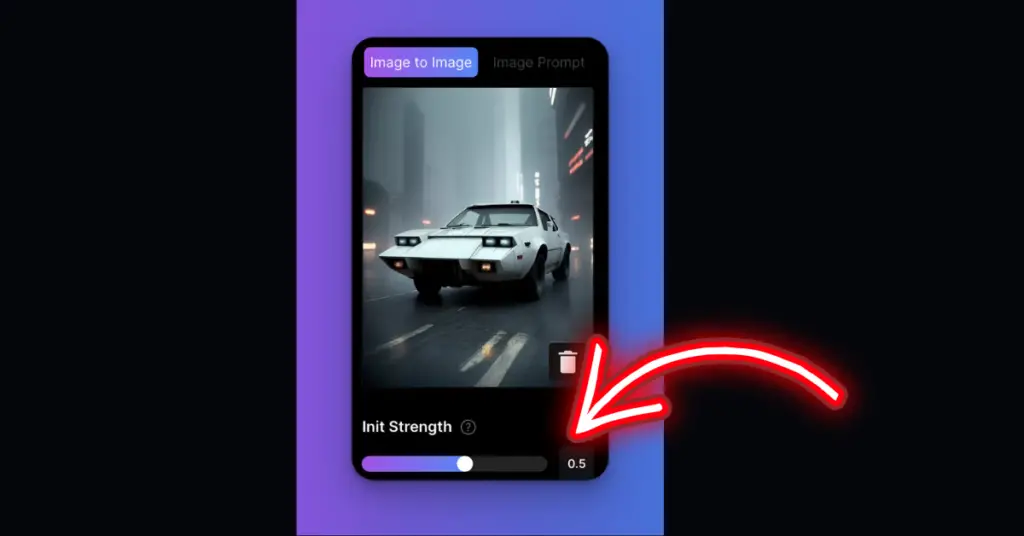
Step 4: Enter a prompt that describes your desired output and click the generate button.
Prompt Generation Feature:
- Within the AI Image Generation Tool, navigate to the section titled “Prompt Generation.”
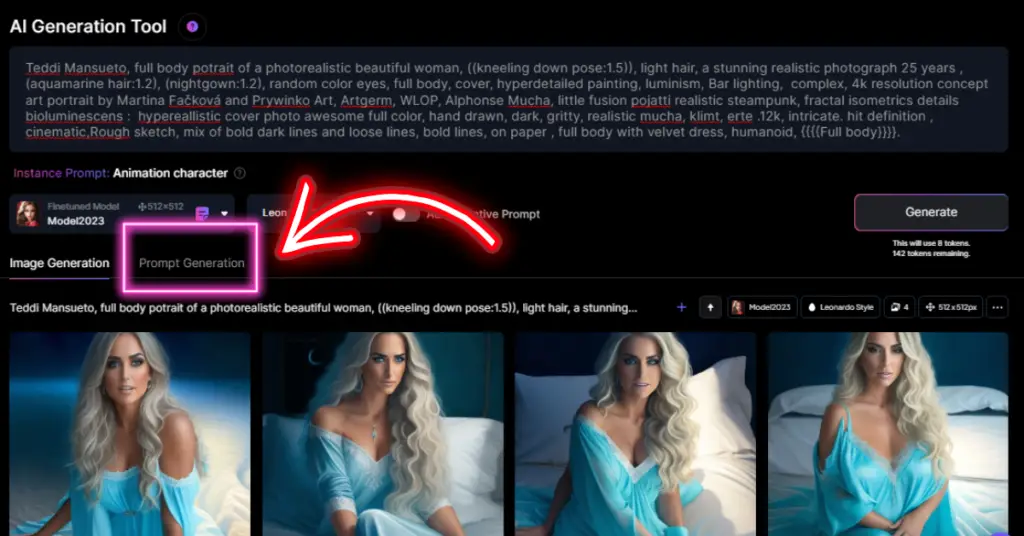
- Choose the desired no. of prompts you wish to generate.
- Enter a concept or idea as the basis for your prompt, and then click on the ‘Ideate‘ button.
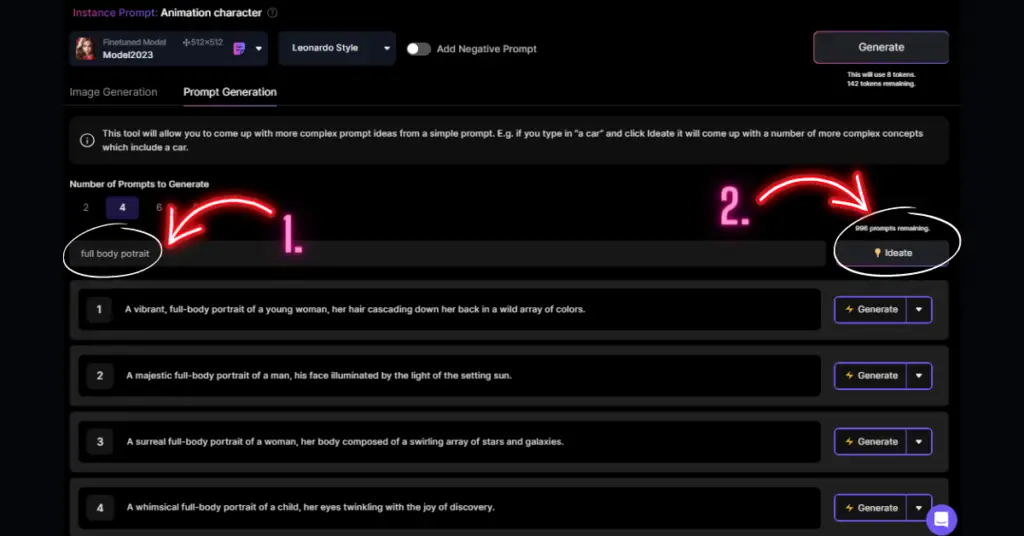
- After the prompts are generated, you can proceed to generate images directly from this section. Simply click on the ‘Generate‘ button located on the right side of each prompt.
Let’s explore other useful features of Leonardo AI.
Key features of Leonardo.AI
Here are some highlights of what you can enjoy:
Utilize Pre-Trained Fine-Tuned Models:
Enhance your image creation process by utilizing our pre-trained fine-tuned models. These models allow you to maintain style consistency in your generated images, giving them a professional and cohesive look.
Prompt Generator and Prompt Magic:
Get started quickly with our prompt generator, which provides instant creative inspiration for your image generation. Alternatively, switch on “Prompt Magic” and let Leonardo AI surprise you with its innovative suggestions, opening up new possibilities for your creations.
Fine-Tune with the Canvas Editor:
Refine your generated images to perfection using the powerful Canvas Editor. This feature allows you to make precise adjustments and modifications, ensuring that every detail aligns with your vision and artistic preferences.
Explore Advanced Features:
Unlock the full potential of Leonardo AI by exploring its advanced features. One such feature is Leonardo’s 3D texturing module, which enables you to add realistic and captivating textures to your images, taking them to the next level of visual appeal.
I hope that by this point, you are filled with valuable information about the Leonardo AI Tutorial. Now, let’s dive into the final segment of this tutorial, where we will explore the Leonardo AI Canvas Editor.
This powerful tool empowers you to create and edit your generated AI images. Your creations will be conveniently accessible in your Personal Feed.
Leonardo.AI Canvas Editor
The Leonardo.AI Canvas Editor is an incredible tool that harnesses the power of AI to enable you to create, edit, and refine your images effortlessly. This versatile editor offers a wide range of features and tools to bring your artistic vision to life.
Let’s take a quick look into some of the exciting capabilities of the canvas editor:
Uploading Images:
To begin using the canvas editor, simply click on the ‘Upload Image‘ button and select the image you wish to work on. The uploaded image will then appear on the canvas, ready for your creative touch.
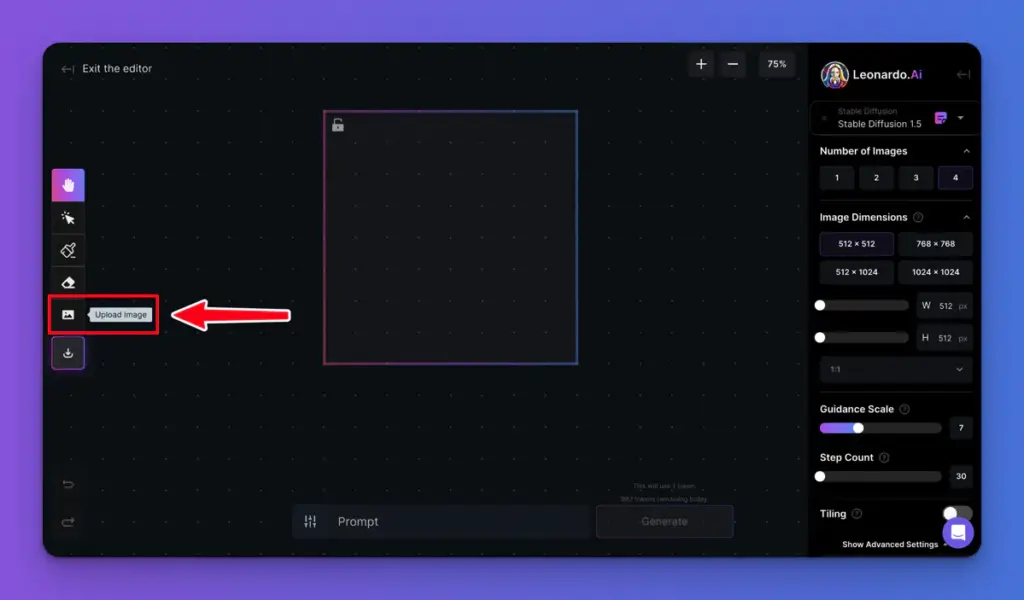
Selecting & Moving Elements:
With the ‘Select‘ button, you can easily choose and relocate elements within the canvas. Move the generation frame or newly generated images by clicking on the desired element and dragging it to your preferred location.
Panning & Navigating:
Use the ‘Pan‘ tool to effortlessly explore different parts of your image. Simply activate the tool and click-drag across the canvas to pan and view various sections of your artwork.
Zooming:
Enhance your editing precision by zooming in and out with ease. Utilize the zoom buttons or mouse scroll to achieve the desired level of detail.
Drawing Masks:
The ‘Draw Mask‘ button empowers you to paint masks over specific areas of your image for targeted modifications. Regenerate the masked regions by entering a prompt, preserving the original style, color, and subject under the mask.
Erasing:
Remove unwanted elements from your artwork using the ‘Erase‘ button. Enter a prompt to generate content in the erased area, ensuring a seamless blend with the surrounding image.
Prompting & Generating:
Enter descriptive prompts in the ‘Prompt‘ text field and click ‘Generate‘ to create new content. Be specific, use complete sentences, and include all the elements you desire in the generated frame. Additionally, the ‘Negative Prompt‘ button helps guide the AI by specifying what not to generate.
Controlling Parameters:
Fine-tune your image generation by adjusting various parameters in the ‘Control Panel.’ Select the model, define the number of images, adjust dimensions, guidance scale, step count, and enable/disable tiling. Experiment with these settings to achieve your desired artistic outcome.
Saving & Downloading Artwork:
Once you’re satisfied with your generated image, simply click ‘Download Artwork‘ to save it to your computer and share it with the world.
Undo & Redo:
Don’t worry about making mistakes—use the ‘Undo’ and ‘Redo’ buttons to rectify any errors or revert to the previous state of your artwork.
We hope this overview has provided you with a comprehensive understanding of the Leonardo.AI Canvas Editor and its vast creative potential.
Unleash your imagination, and let the editor be your trusted companion on your artistic journey.
Quick Links:
- Leonardo.AI Official App: Click Here
- Leonardo.AI Discord Server: Go Now
Now I am finishing this How to Use Leonardo.AI Ultimate Tutorial. Hope you liked it. Please follow our Telegram channel for Latest AI Tools Update.
Related FAQs:
1. Can I learn how to use Leonardo AI through this tutorial?
Answer: Absolutely! The Leonardo AI tutorial is designed to help users learn how to navigate the platform, use different tools, and make the most out of its features. Follow our tutorial to enhance your skills with Leonardo AI.
2. How do I sign up for Leonardo AI?
Answer: To sign up for Leonardo AI, visit the website and click on the “Sign Up” button. Fill in the required information and follow the prompts to create your account.
3. How do I Sign in to Leonardo AI?
Answer: To log in to Leonardo AI, visit the website and click on the “Login” button. Enter your credentials (email and password) and click “Sign In” to access your account.
4. What is Image to Image AI Generation tool?
Leonardo AI provides the feature to generate images from another image. You can find step-by-step instructions and guidance on how to use this feature effectively.
5. What is a prompt in Leonardo AI?
Answer: In Leonardo’s AI, a prompt is a basic concept or idea that you provide to generate an AI-generated image. It helps guide the AI model in creating the desired output.
6. What is the Canvas Editor in Leonardo AI?
Answer: The Canvas Editor in Leonardo AI is a powerful tool that allows you to create, edit, and refine your images using advanced AI technology. It provides various features and tools for precise adjustments.
7. How can I access my dashboard in Leonardo AI?
Answer: After logging in to Leonardo AI, you will be directed to your dashboard automatically. This is where you can manage your projects, view your generated images, and access various tools.
8. How do I start using Leonardo AI?
Answer: To get started with Leonardo AI, sign up for an account, log in, and explore the available features and tutorials. Familiarize yourself with the platform and start generating AI-powered images.
9. How do I use the image-to-image feature in Leonardo AI?
Answer: To use the image-to-image feature in Leonardo AI, upload your input image, specify the desired output style or effect, and follow the instructions provided. The AI model will generate the transformed image for you.