Illusion Diffusion is the latest Free AI Image Generator released on Hugging Face.
In this tutorial, we’ll walk you through the process step-by-step guide about how can you use Illusion Diffusion AI. We have a bonus for you at the end that will allow you to upscale your artwork for even greater visual impact.
Introduction
Illusion Diffusion AI art has been going viral for a few days. While you can access this tool for free on Hugging Face, it can sometimes be slow due to high demand.
That’s why we’re here to show you how to achieve the same fantastic results using Google Colab’s free tier.
Let’s get started.
What is IllusionDiffuison AI Art?
Illusion Diffusion AI is a technology that uses artificial intelligence algorithms to transform ordinary images into real and visually captivating artworks. It achieves this by applying various illusions, prompts, and parameters to create unique and mesmerizing visual effects in the final output.
Related to AI Image Generators:
- RunwayML AI: Best 26 AI Tools in one place
- DALL·E 2 AI Image Generator: How to use it (Complete Tutorial)
- Wurstchen AI: Text to Image Generation (Free and Faster 2023)
Getting Started with Illusion Diffusion AI Art
Now, let’s dive into the art creation process.
Firstly, Visit the IllusionDiffusion Hugging Face page. Click here to go.
The Illusion Diffusion Interface Walkthrough
Upload Your Input Image: In the Illusion Diffusion interface, you’ll find an input image section. You can either select a predefined image or use your own.
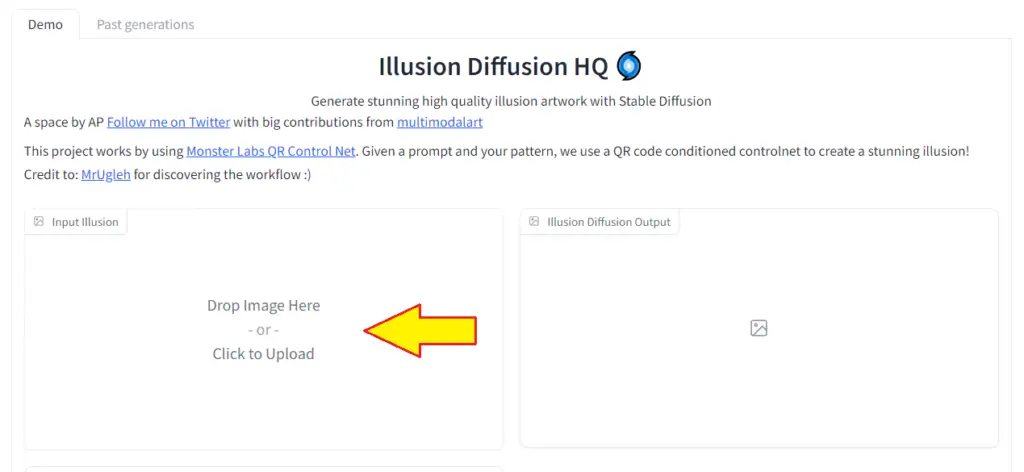
Positive Prompt: Provide a positive prompt that describes the effect you want in your artwork.
Guidance Scale and Sampler: Adjust the guidance scale value and choose a sampler.
Illusion Strength: This is a crucial setting. Higher values make the illusion effect more pronounced in your images.
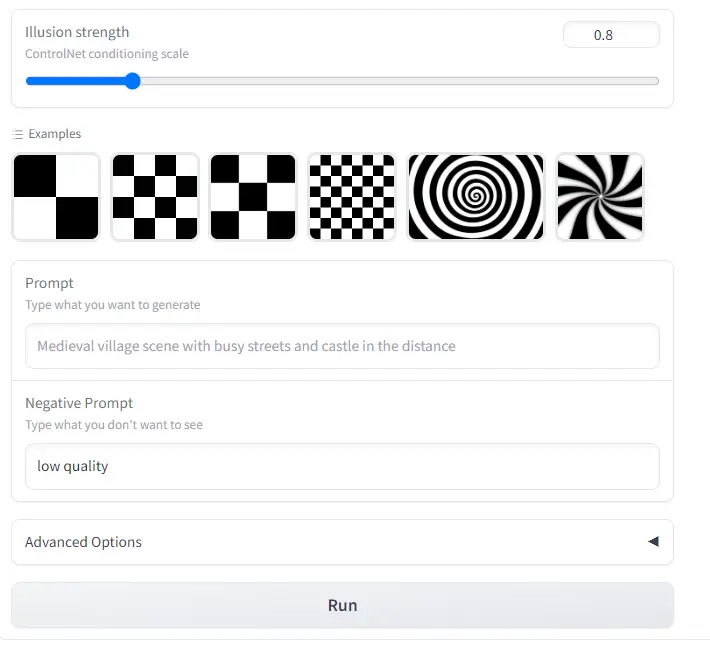
Selecting an Illusion: Choose the type of illusion you want to apply. For example, let’s select the “Spiral” illusion.
Setting Illusion Strength: Set the illusion strength. We recommend using values between 0.8 to 1.2 in most cases. Higher values are for specific artistic effects.
Running the Algorithm: Click on the “Run” button, but be prepared for a potential queue, as others might be using the tool simultaneously.
How to Create Logos for Free(Full Guide)
How to Create Mesmerizing Art
Now that you’ve set up your parameters, it transforms your input image with the chosen illusion. You can experiment with different prompts, strengths, and illusions to achieve the desired artistic effect.
Let’s take a look at some examples:
Example 1: Changing the Prompt and Strength
- Illusion: Spiral
- Strength: 1.1
- Result: Mesmerizing spiral effects were added to the image.
In our first experiment, we selected the mesmerizing spiral illusion and set the strength to 1. The positive prompt was crafted to describe the video itself. An image that beautifully encapsulates the chosen illusion.
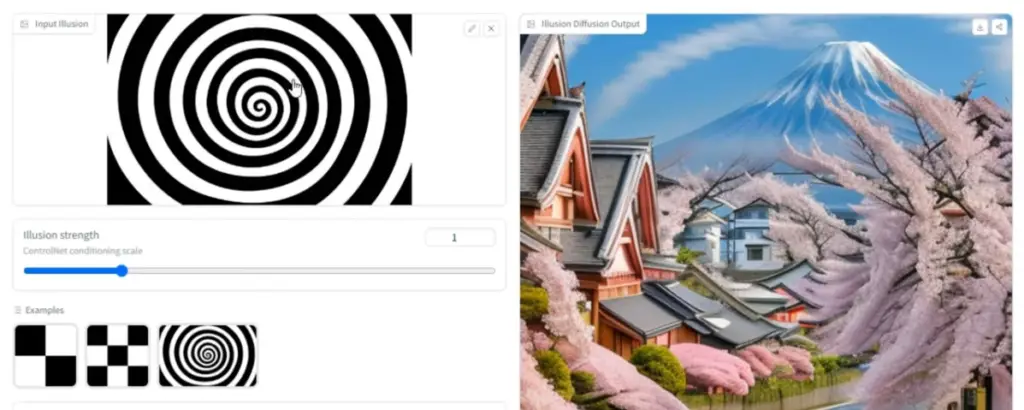
Example 2: Exploring Different Strengths
- Illusion: Spiral
- Strengths: 1.2, 1.4
- Result: Varying strengths produce different levels of impact on the image.
Example 3: Trying a Different Image and Seed
- Illusion: Sand Clock Illusion
- Strength: 1.2
- Seed: Changed from the previous generation
- Result: Altered seed values can lead to unique and intriguing outputs.
In this experiment, we decided to challenge the AI by using a sand clock image as our input. The prompt was switched to “nebula,” and the strength was set to 1.5. It’s worth noting that adjusting the seed value can lead to varied outputs within the same parameters.
Example 4: Pushing the Limits
- Illusion: Spiral
- Strength: 1.7
- Result: Higher strength values create more intense effects.
By experimenting with different parameters, you can unlock endless creative possibilities with Illusion Diffusion AI art.
Using Google Colab for Faster Results
Since the Hugging Face interface can be slow due to high demand, we recommend using Google Colab to speed up the process.
Step 1: Access Google Colab
I’ve prepared a Colab file for you, which you can access it. Simply open the file to get started. Go to Runtime >> Run all.
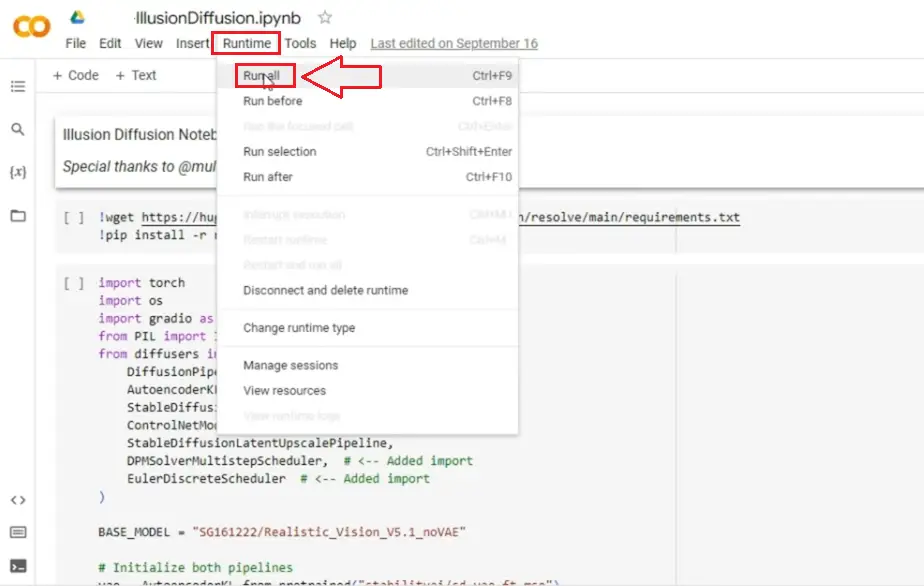
Step 2: Upload Your Image
Unlike Hugging Face, Google Colab offers faster performance since you’re the sole user. Here, you’ll upload your input image from your system.
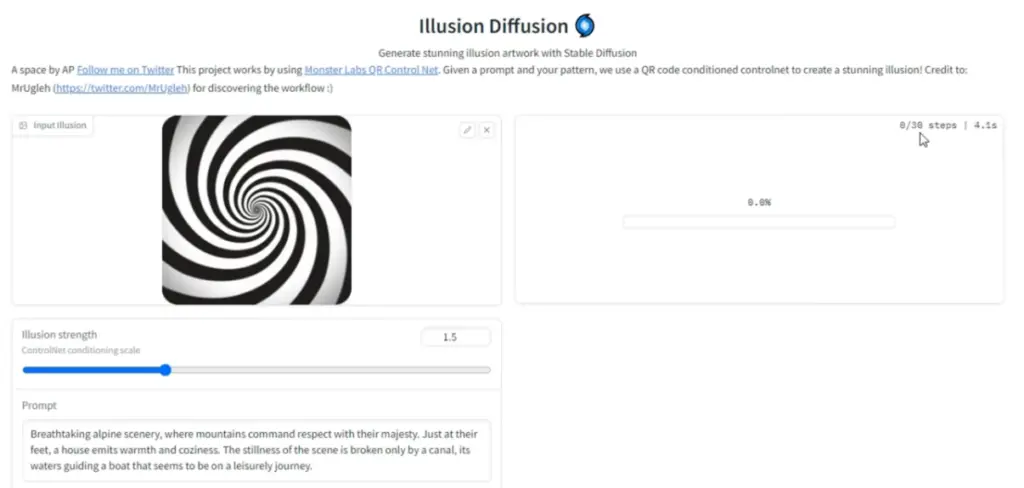
Step 3: Select Your Parameters
Just like on Hugging Face, you can customize your parameters. Choose your illusion, set the strength, craft your positive prompt, and decide on your seed value.
Step 4: Run the Colab
Click “Run” to start the Colab process. Since you’re the sole user, you won’t encounter any waiting times. Witness the AI at work as it transforms your image.
Bonus: Upscaling Your Art
As promised, we have a bonus tip for you. You can upscale your AI-generated artwork up to 10 times its original size for higher-quality prints and displays.
- Access the Upscaling Tool: Find the link to the upscaling tool in the video description or pinned comment.
- Select Your Image: Choose the artwork you want to upscale.
- Adjust Upscaling Factor: You can upscale the image by up to 10 times its original size.
- Restore Image: Click on “Restore Image” to generate a high-quality, upscaled version of your artwork.
Resources for Your Creative Journey
We’ve got you covered with additional resources. You can find prompts, reference images, seed values, and strength values in a Google Drive link provided. These resources will help you experiment and fine-tune your AI art.
Conclusion
Illusiondifussion AI is a great AI Image generator that creates illusion based on given prompt and input image. By following this step-by-step guide and experimenting with different parameters, you can unlock your creativity and produce stunning artwork.
Thank you for joining us on this artistic journey. Happy creating!
Latest AI Tutorials:




